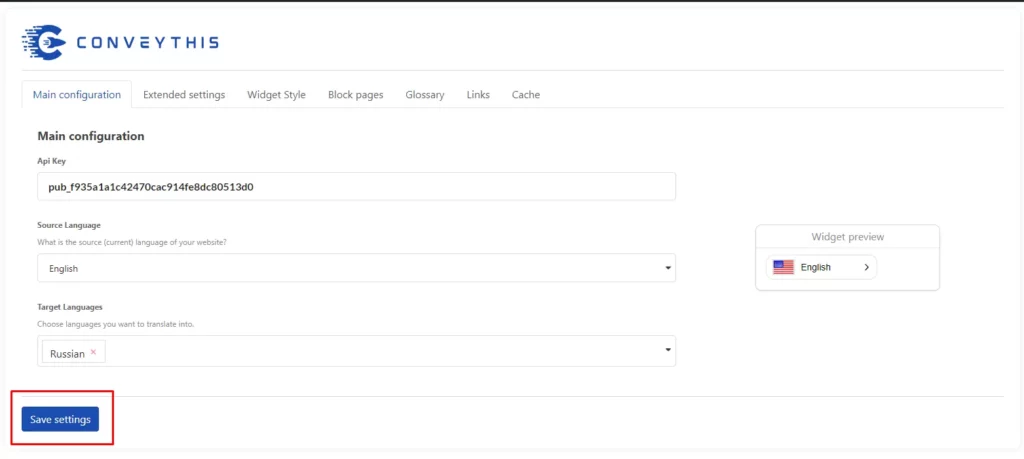WooCommerce の統合
CoveyThis Translate を任意の Web サイトに統合するのは非常に簡単です。WooCommerce プラットフォームも例外ではありません。当社の簡単なステップバイステップ ガイドに従って、わずか数分で ConveyThis を WooCommerce サイトに追加してください。
1) ConveyThis アカウントを作成する
まず、ConveyThis アカウント ダッシュボードですべての翻訳を表示および管理できます。こちらで ConveyThis アカウントを作成するだけです。
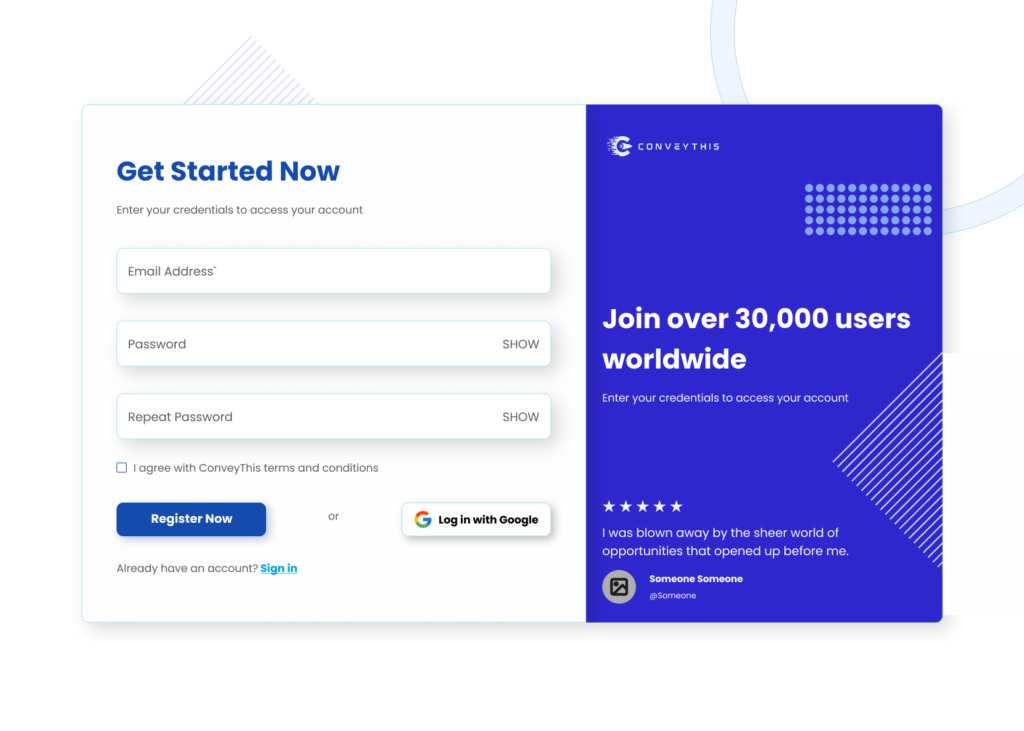
2) ConveyThis からプラグインを選択します。
ウェブサイト テクノロジーとは、ウェブサイトの構築に使用した特定の CMS を指します。この場合は WooCommerce です。
「次へ」をクリックして次の手順に進みます。
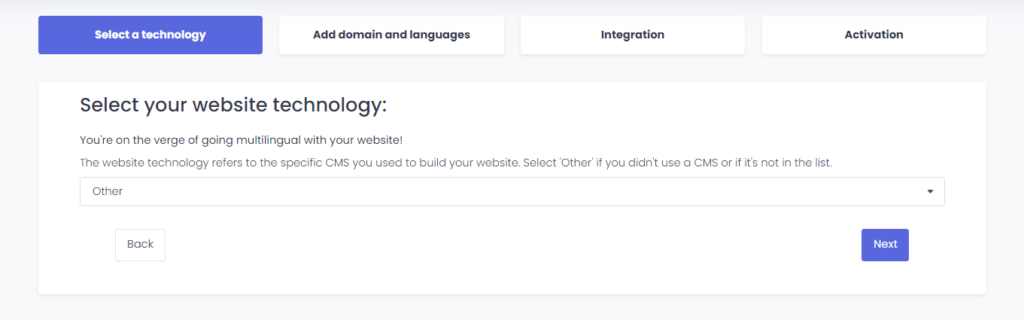
「次へ」をクリックした後、ドメイン名を入力し、ウェブサイトを翻訳する言語を指定します。
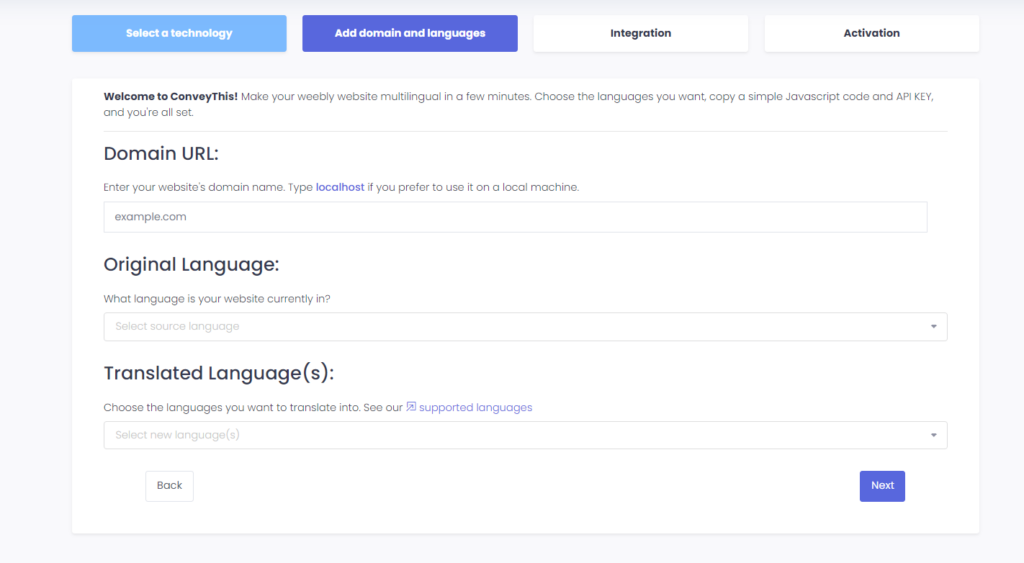
「次へ」をクリックして次のステップに進みます。
3) ConveyThis プラグインをインストールする
WordPressのホームページにアクセスし、「プラグイン」に移動して「新規追加」をクリックします。
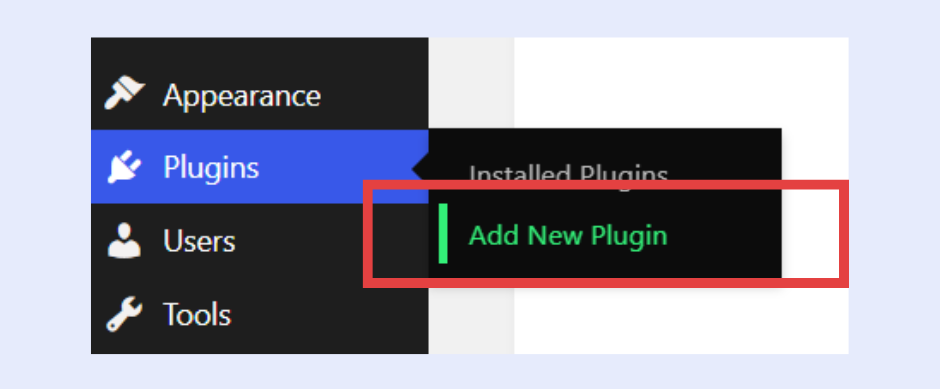
検索フィールドに「ConveyThis」と入力すると、プラグインが表示されます。
「今すぐインストール」をクリックし、次に「アクティブ化」をクリックします。
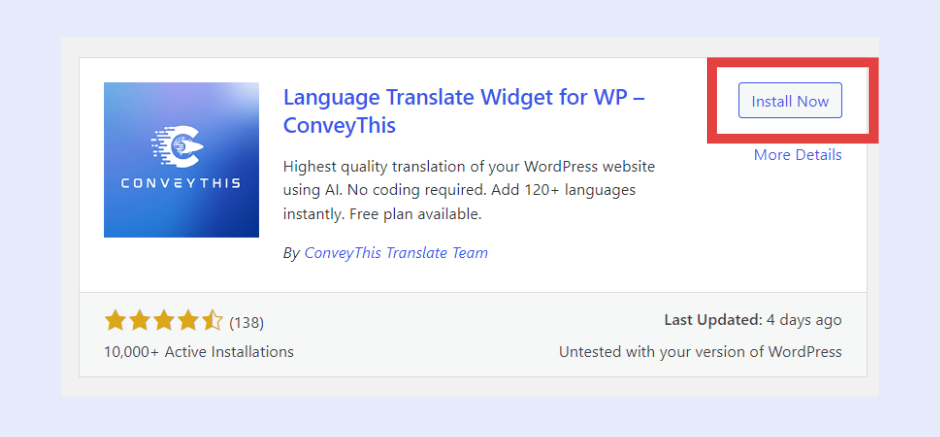
プラグインはインストールされますが、構成されていません。ConveyThis に登録して「API キーを取得」をクリックし、API キーを取得してください。
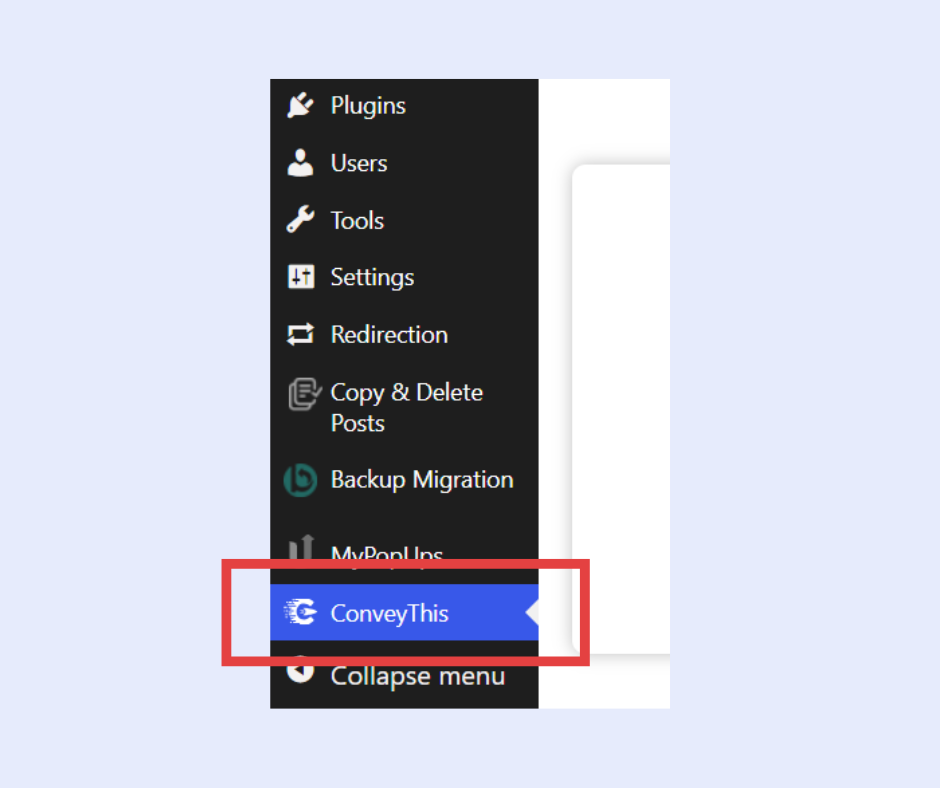
API キーを貼り付け、ソース言語とターゲット言語を選択して、「変更を保存」をクリックします。
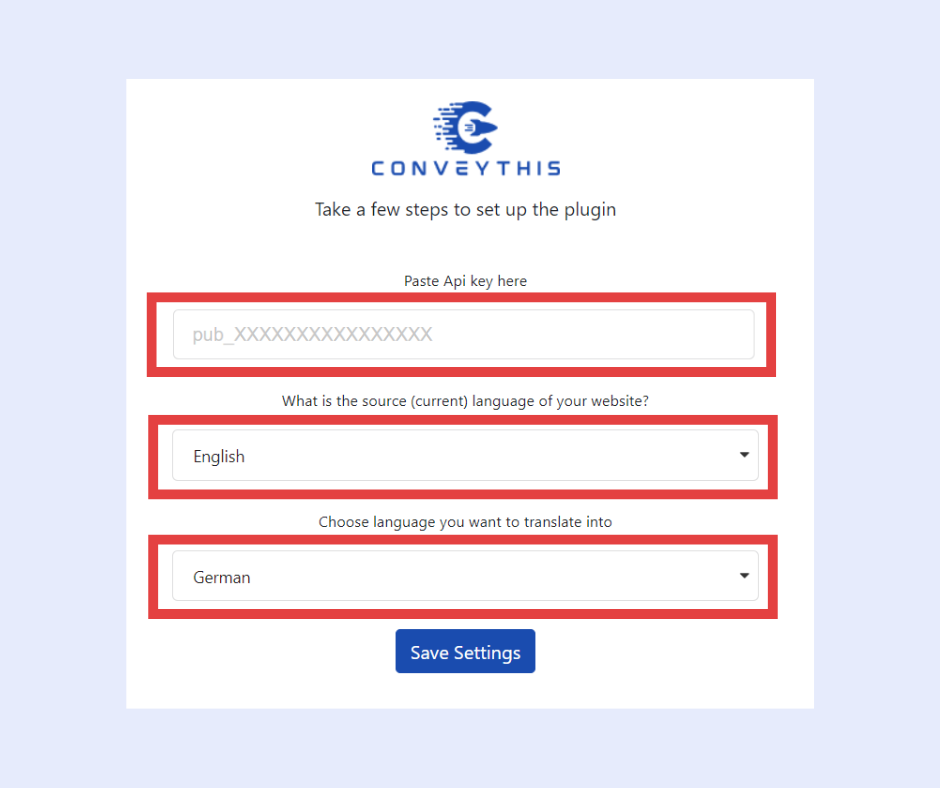
変更を保存したら、サイトに移動して言語切り替えボタンを使用します。
4) これで完了です!
これで完了です。Web サイトにアクセスして、右下にある言語切り替えボタンを確認してください。表示されるまでに数分かかる場合がありますので、少しお待ちいただいても心配しないでください。
言語切り替え機能が表示されたら言語を変更してみてください。すると、魔法のように Web サイトが多言語化されます。これで、ConveyThis ダッシュボードに移動して、すべての翻訳を管理できます。
おめでとうございます。これで、Web サイトの翻訳を開始できます。
*ボタンをカスタマイズしたり、追加の設定について詳しく知りたい場合は、メインの設定ページ(言語設定を含む)に戻り、「その他のオプションを表示」をクリックしてください。