Angular翻訳プラグイン
ConveyThis をインストールする方法:
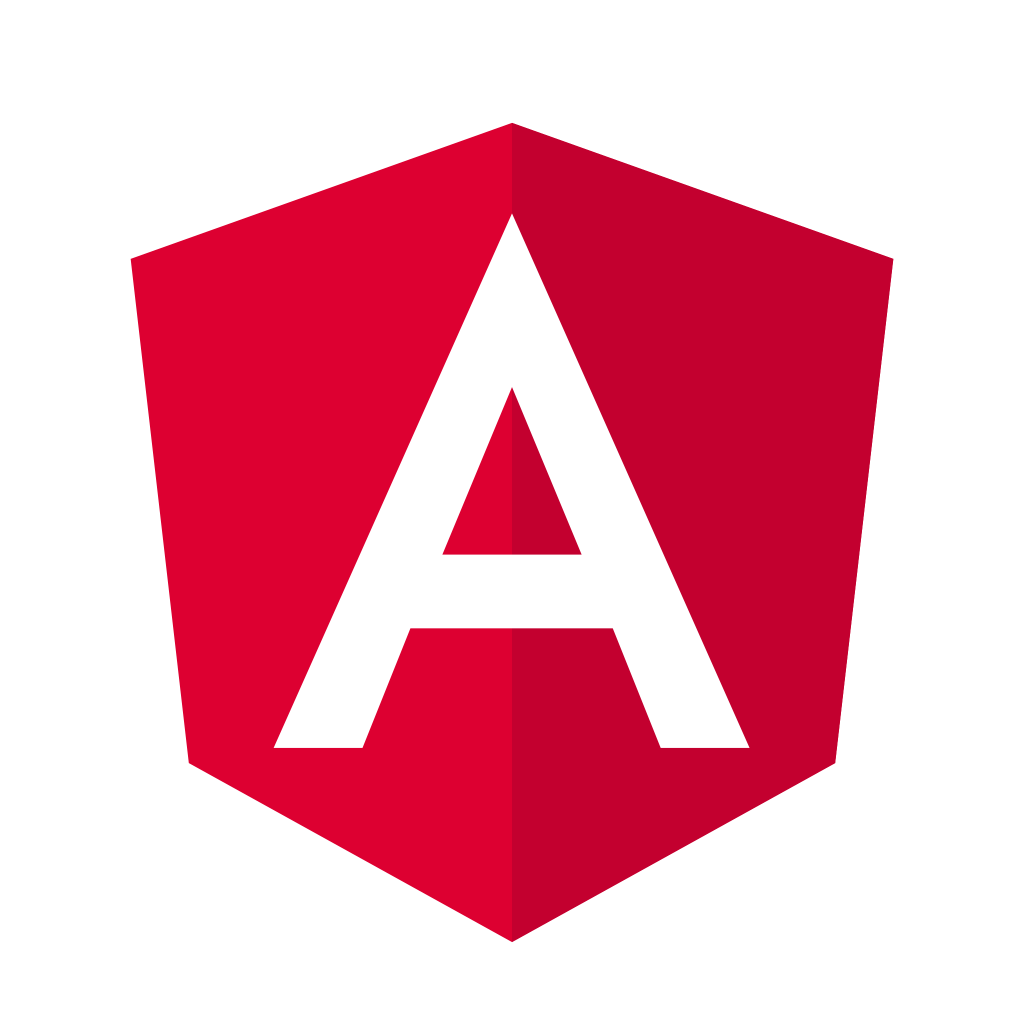
ConveyThis をサイトに統合するのは迅速かつ簡単です。Angular も例外ではありません。わずか数分で、ConveyThis を Angular にインストールして、必要な多言語機能を提供する方法を学習できます。
ステップ1
ConveyThis アカウントを 作成し、メールを確認して、アカウントのダッシュボードにアクセスします。
ステップ2
ダッシュボード(ログインしている必要があります)で、上部メニューの「ドメイン」に移動します。
ステップ3
このページで「ドメインの追加」をクリックします。
ドメイン名を変更する方法はありませんので、既存のドメイン名を間違えた場合は、削除して新しいドメイン名を作成してください。
完了したら、「設定」をクリックします。
*以前に WordPress/Joomla/Shopify に ConveyThis をインストールした場合、ドメイン名はすでに ConveyThis に同期されており、このページに表示されます。
ドメインの追加手順をスキップして、ドメインの横にある「設定」をクリックするだけです。
ステップ4
これで、メインの構成ページが表示されます。
Webサイトのソース言語とターゲット言語を選択します。
「構成の保存」をクリックします。
ステップ5
次に、下にスクロールして、下のフィールドからJavaScriptコードをコピーします。
<!--ConveyThis コード-->
<スクリプトソース="//cdn.conveythis.com/javascript/conveythis-initializer.js"></スクリプト>
<スクリプトタイプ=「テキスト/JavaScript」>書類.イベントリスナーの追加(「DOMコンテンツがロードされました」, 関数(そして) {ConveyThis_イニシャライザ.熱({APIキー: 「pub_xxxxxxxxxxxxxxxxxxxxxxxx」
});
});
</スクリプト>
<!--終了コード ConveyThis-->*後で設定を変更することもできます。それらを適用するには、最初にそれらの変更を加えてから、このページで更新されたコードをコピーする必要があります。
*WordPress/Joomla/Shopifyの場合、このコードは必要ありません。詳細については、関連する platfrom の手順を参照してください。
ステップ6
ConveyThis コードスニペットをindex.htmlまたはレイアウトファイルのタグの直前に挿入します。
ステップ7
それでおしまい。ウェブサイトにアクセスしてページを更新すると、言語ボタンが表示されます。
おめでとうございます。これで、Webサイトの翻訳を開始できます。
*ボタンをカスタマイズしたい場合、または追加の設定に慣れたい場合は、メイン設定ページ (言語設定あり) に戻り、«さらにオプションを表示» をクリックしてください。


