Intégration Shopify
L'intégration de CoveyThis Translate dans n'importe quel site Web est incroyablement simple, et la plateforme Shopify ne fait pas exception. Suivez simplement notre guide simple, étape par étape, pour ajouter ConveyThis à votre site Shopify en quelques minutes seulement.
1) Créer un compte ##1}#
Pour commencer, le tableau de bord de votre compte ConveyThis vous permet de visualiser et de gérer toutes vos traductions. Créez simplement un compte ConveyThis ici.
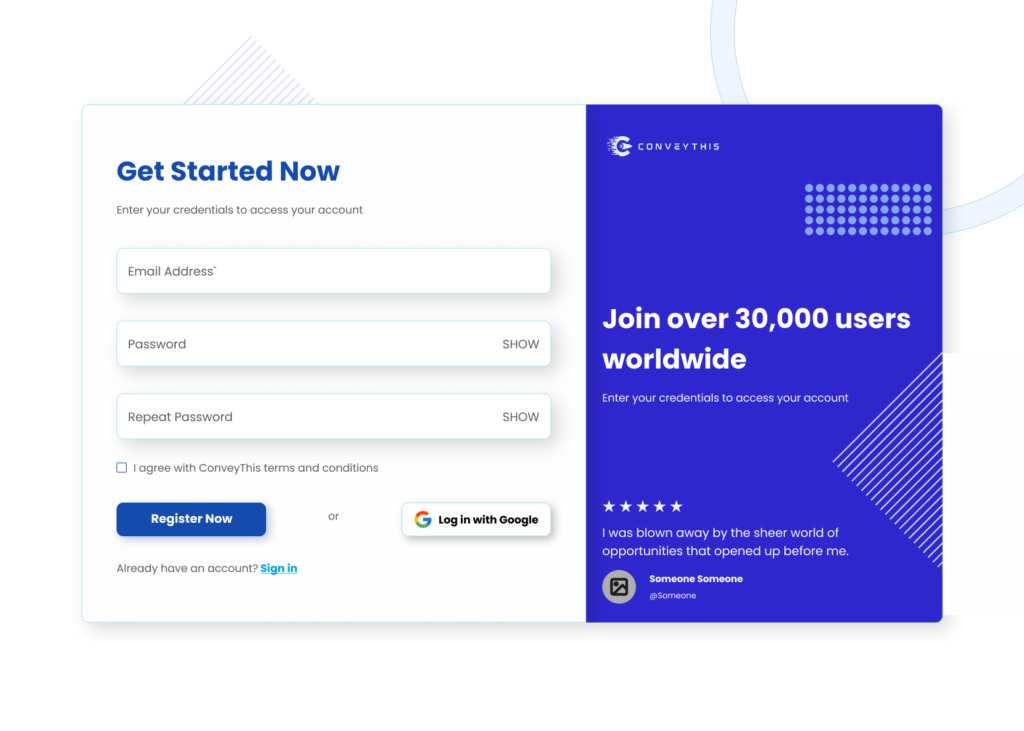
2) Sélectionnez votre plugin via #ConveyThis
La technologie du site Web fait référence au CMS spécifique que vous avez utilisé pour créer votre site Web, dans ce cas, il s'agit de Shopify.
Cliquez sur « Suivant » pour passer à l’étape suivante.
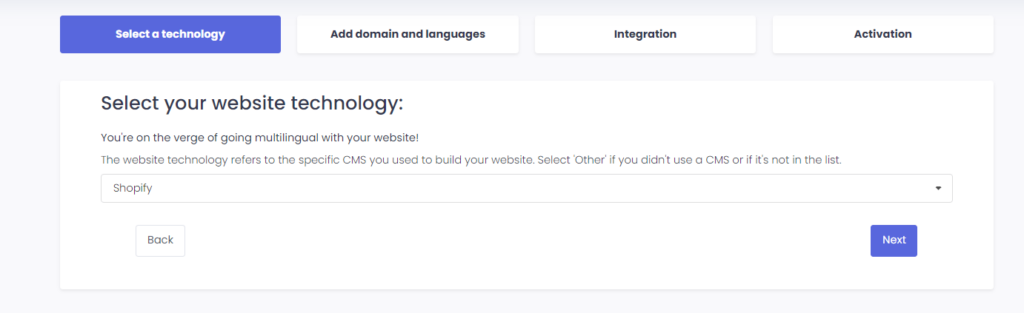
Après avoir cliqué sur « Suivant », saisissez votre nom de domaine et indiquez la ou les langues dans lesquelles vous souhaitez traduire votre site Web.
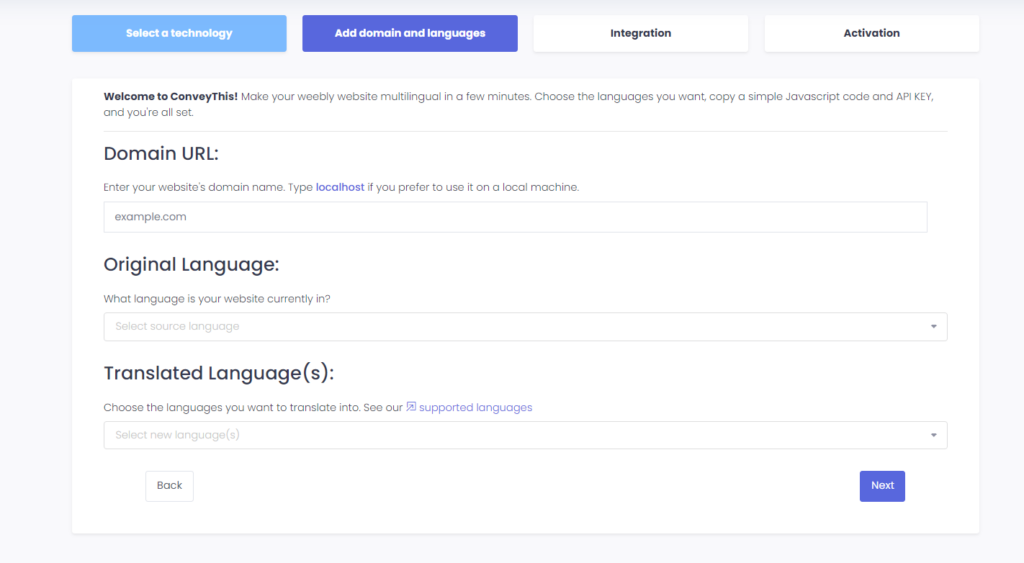
Cliquez sur « Suivant » pour passer à l’étape suivante.
3) Installez le plugin ConveyThis via l'App Store de Shopify
Accédez à votre tableau de bord d'administration et cliquez sur « Applications » > « Visiter l'App Store de Shopify ». Recherchez ConveyThis, et une fois que vous nous avez trouvés, cliquez sur « Installer ».
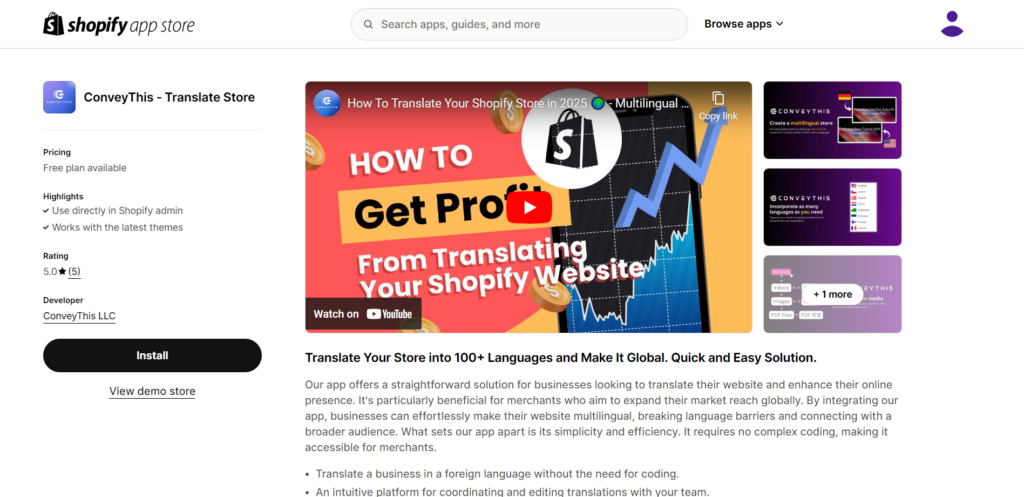
3.1) Créez votre compte via l'application Shopify ou connectez-vous à votre compte ##1}# existant
Si vous possédez déjà un compte ConveyThis existant, vous pourrez créer directement un nouveau projet ou réutiliser un projet existant si nécessaire.
Si vous n'avez pas de compte, il vous suffit de saisir une adresse e-mail valide et un mot de passe pour démarrer votre essai Pro de 14 jours .
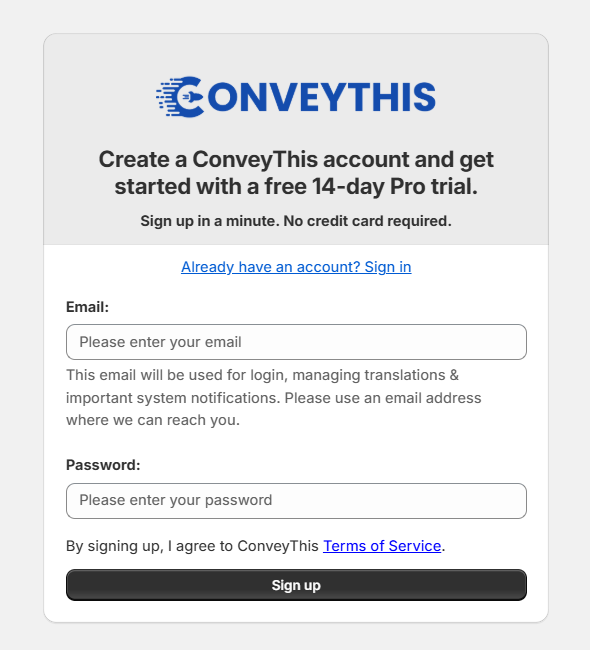
3.2) Choisissez vos langues
Une fois votre compte ConveyThis configuré, il vous sera demandé de choisir la langue dans laquelle votre boutique est actuellement rédigée et la ou les langues dans lesquelles vous souhaitez la traduire.
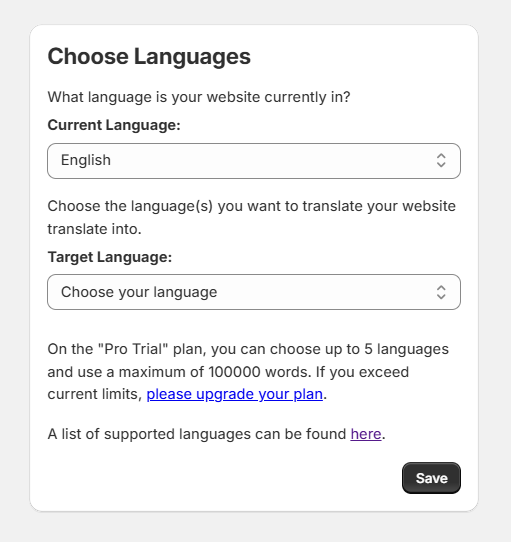
3.3) Activer le plugin ConveyThis
Une fois les langues définies, vous devrez activer ConveyThis dans votre thème. Pour cela, cliquez sur le bouton « Activer ».
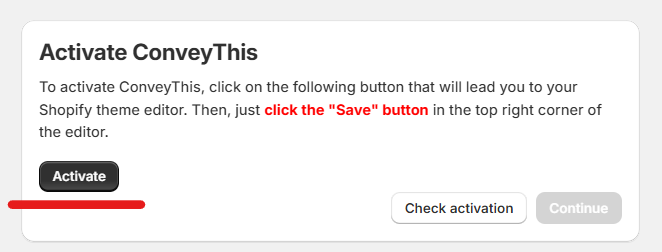
Après quoi, vous devrez cliquer sur le bouton « Enregistrer » dans le coin supérieur droit de l’éditeur.
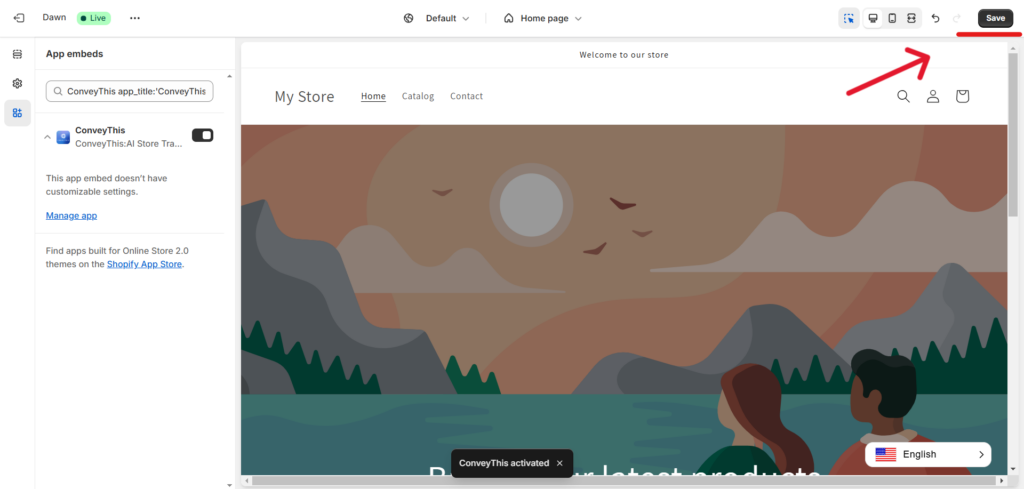
Une fois enregistré, vous pouvez revenir sur cette page et cliquer sur « Vérifier l'activation » pour finaliser l'intégration.
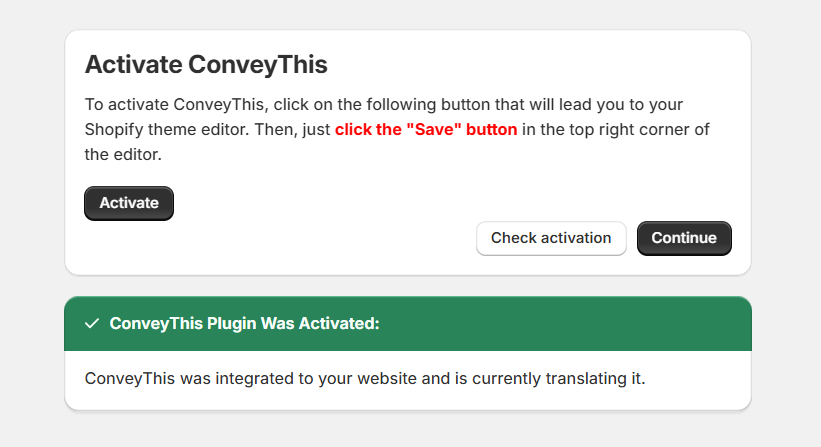
3.4) Vous êtes devenu multilingue !
Maintenant que le plugin ConveyThis est activé dans votre boutique, vous pouvez commencer à personnaliser vos traductions et/ou l'apparence de votre bouton de changement de langue en cliquant sur « Retour au tableau de bord ».
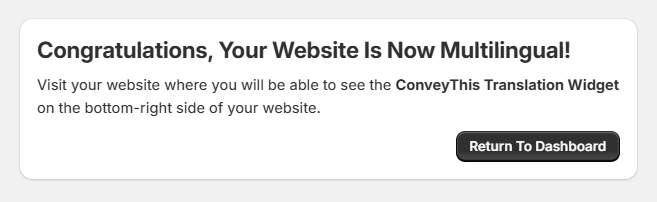
4) Installez le plugin ConveyThis par copier-coller
Si vous souhaitez choisir un itinéraire différent pour le processus d'installation du widget ConveyThis, vous pouvez toujours essayer de copier et coller notre extrait de code.
Tout d'abord, vous devrez accéder à Shopify Admin > Boutique en ligne > Thèmes et ici vous verrez le bouton « … » .
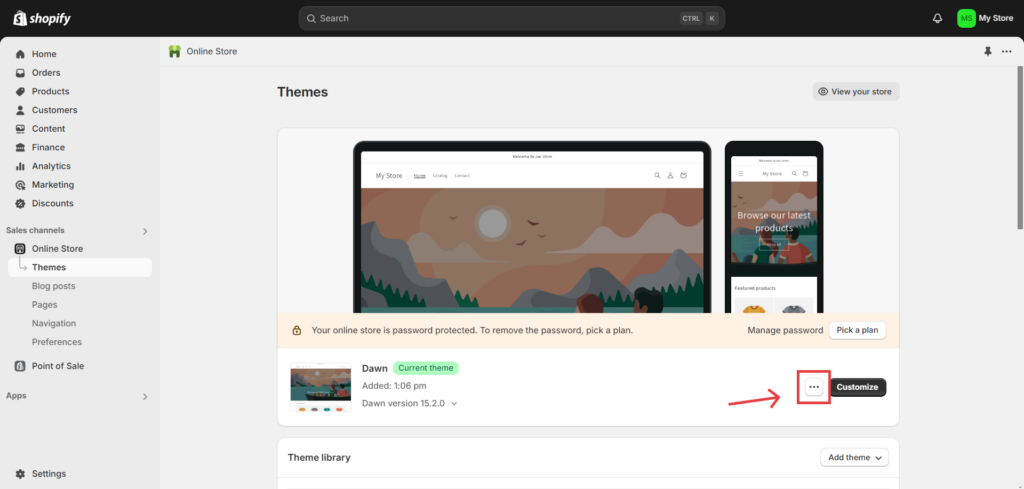
Une fois que vous aurez appuyé sur le bouton « … », vous obtiendrez une liste d’options, et parmi elles, choisissez l’option « Modifier le code » .
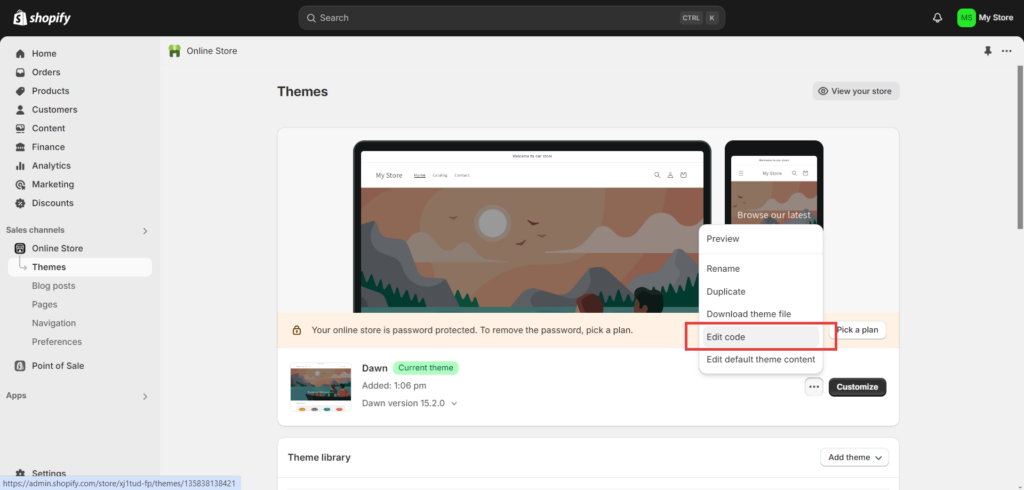
Une fois que vous accédez à « Modifier le code », insérez l’extrait de code fourni dans le fichier theme.liquid , juste avant la balise de fermeture.
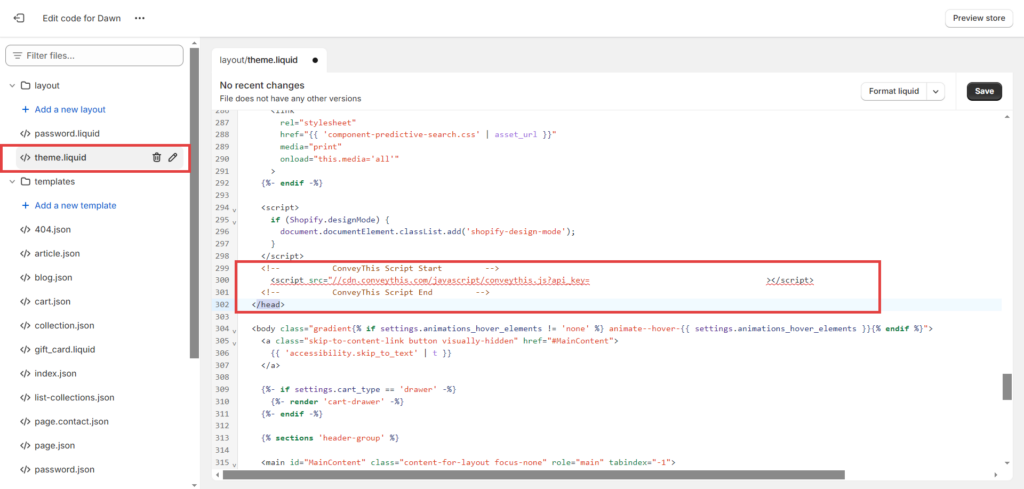
5) Vous avez terminé !
Voilà, c'est tout. Allez sur votre site Web et voyez le bouton de changement de langue en bas à droite. Cela peut prendre quelques minutes pour apparaître, alors ne vous inquiétez pas si vous devez attendre un peu.
Essayez de changer de langue lorsque le sélecteur de langue apparaît et, comme par magie, votre site Web est multilingue ! Vous pouvez désormais accéder à votre tableau de bord ConveyThis pour gérer toutes vos traductions.
Félicitations, vous pouvez maintenant commencer à traduire votre site Web !
*Si vous souhaitez personnaliser le bouton ou vous familiariser avec des paramètres supplémentaires, veuillez revenir à la page de configuration principale (avec les paramètres de langue) et cliquer sur « Afficher plus d'options ».
Comment traduire votre Shopify de caisse ?
1) Choisissez la langue cible
Tout d’abord, vous devez vous rendre dans votre boutique en ligne > Thèmes > Modifier les langues.
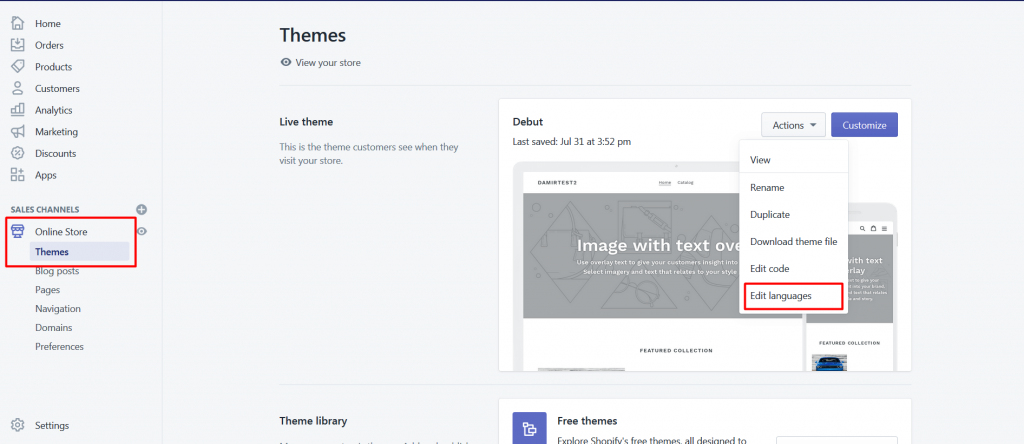
Choisissez ensuite la langue que vous souhaitez traduire :

Suivez les étapes ci-dessous pour toutes vos langues cibles :
Si vous voyez votre langue cible dans la liste, aucune action n'est nécessaire.
Sinon, appuyez sur Autres langues… et sélectionnez votre langue cible.
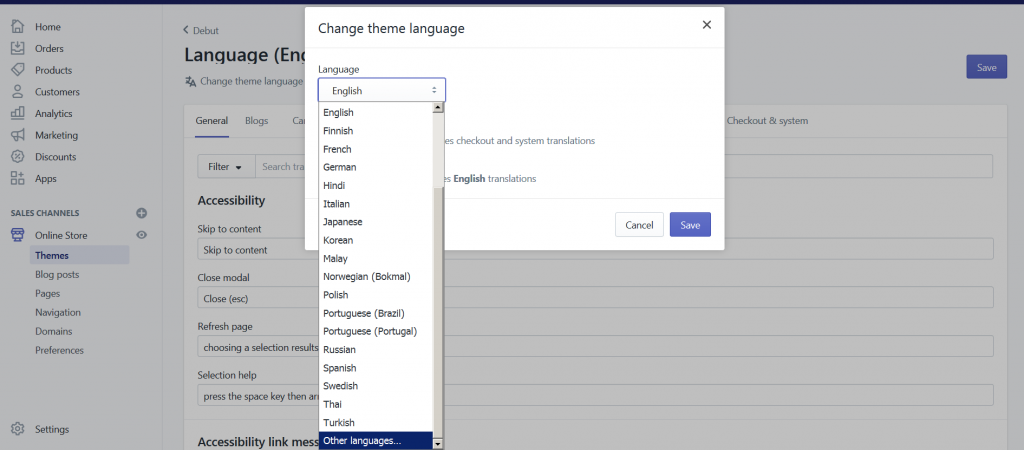
2) Accédez à la caisse
Accédez à l’onglet Paiement et système et fournissez votre traduction personnalisée pour la langue sélectionnée.
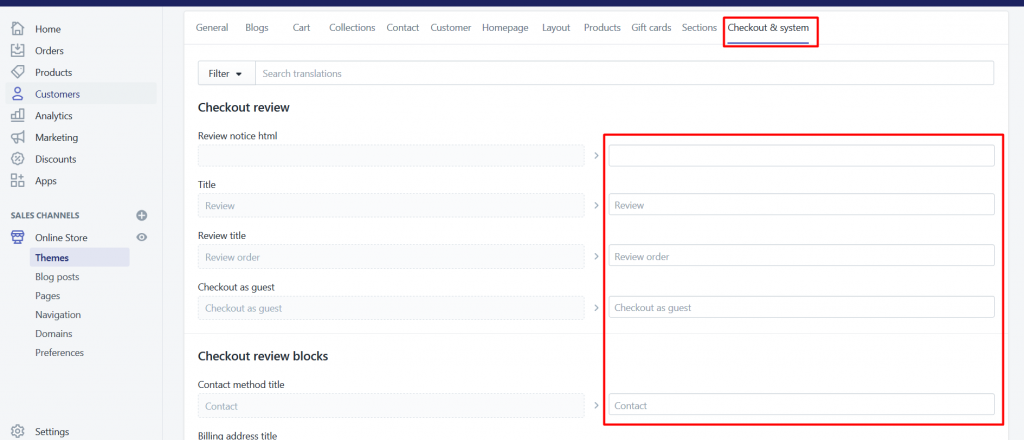
Enfin, choisissez votre langue d'origine.

3) Vous avez terminé !
C'est ça. Veuillez visiter votre site Web, actualiser la page et la page de paiement shopify sera également traduite.
Votre Shopify magasin devrait être entièrement traduit maintenant.