Shopify Integration
Die Integration von CoveyThis Translate in jede Website ist unglaublich einfach und die Shopify-Plattform bildet hier keine Ausnahme. Folgen Sie einfach unserer einfachen Schritt-für-Schritt-Anleitung, um ConveyThis in nur wenigen Minuten zu Ihrer Shopify-Site hinzuzufügen.
1) Erstellen Sie ein ConveyThis Konto
Zunächst können Sie über Ihr ConveyThis Konto-Dashboard alle Ihre Übersetzungen anzeigen und verwalten. Erstellen Sie einfach hier ein ConveyThis Konto.
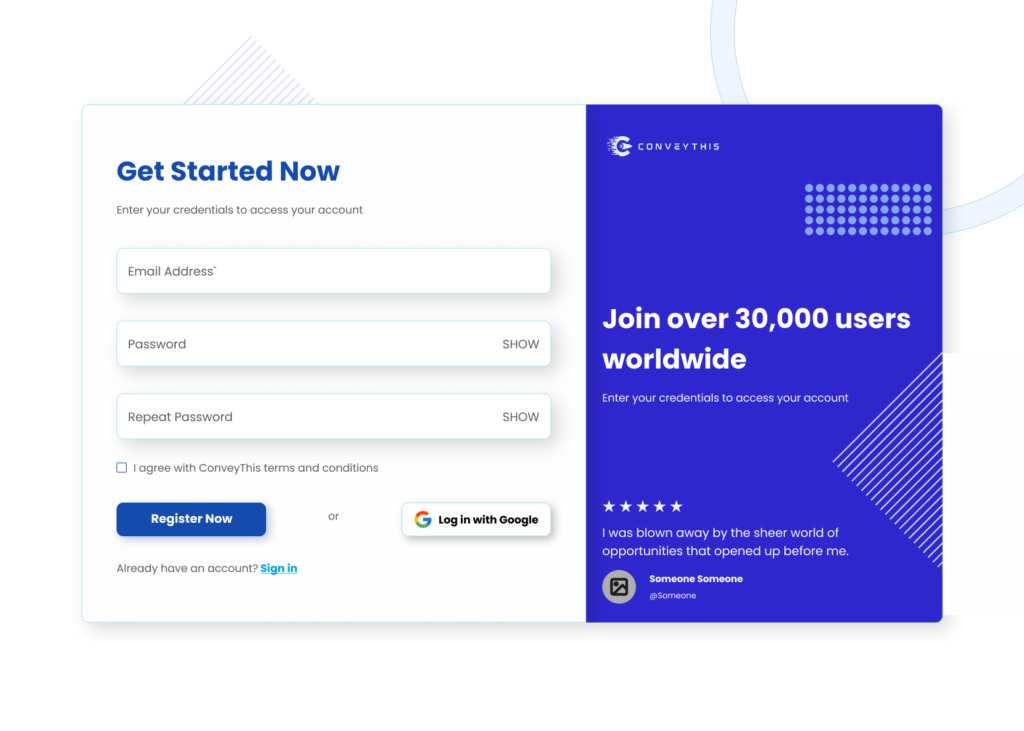
2) Wählen Sie Ihr Plugin über ConveyThis
Die Website-Technologie bezieht sich auf das spezifische CMS, das Sie zum Erstellen Ihrer Website verwendet haben, in diesem Fall ist es Shopify.
Klicken Sie auf „Weiter“, um mit dem nächsten Schritt fortzufahren.
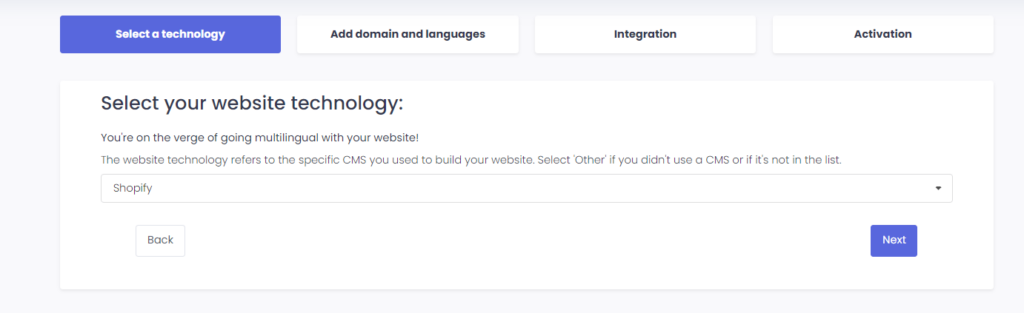
Geben Sie nach einem Klick auf „Weiter“ Ihren Domänennamen ein und geben Sie die Sprache(n) an, in die Sie Ihre Website übersetzen möchten.
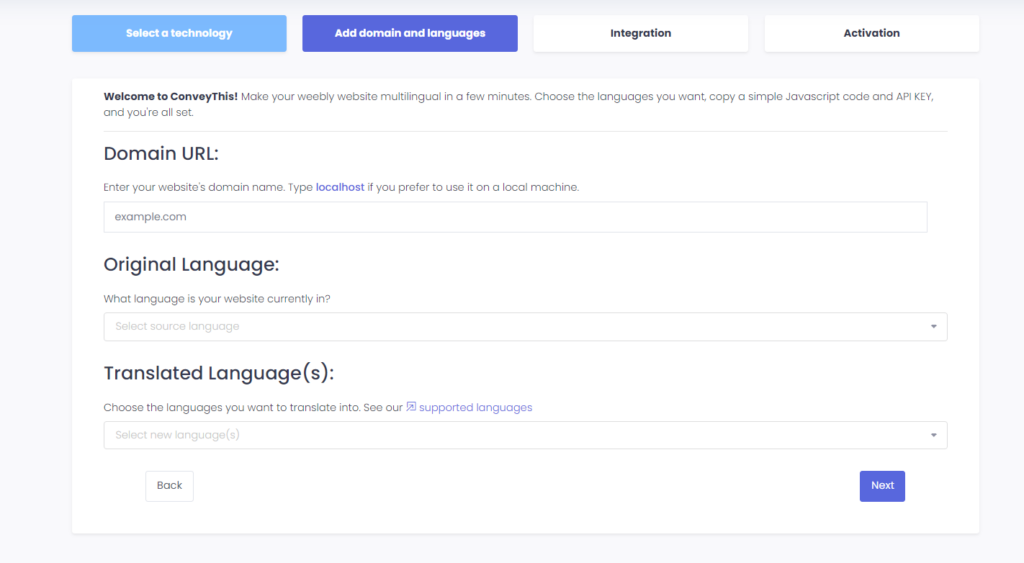
Klicken Sie auf „Weiter“, um zum nächsten Schritt zu gelangen.
3) Installieren Sie das ConveyThis Plugin über den Shopify App Store
Gehen Sie zu Ihrem Admin-Dashboard und klicken Sie auf „Apps“ > „Shopify App Store besuchen“. Suchen Sie nach ConveyThis und klicken Sie, sobald Sie uns gefunden haben, auf „Installieren“.
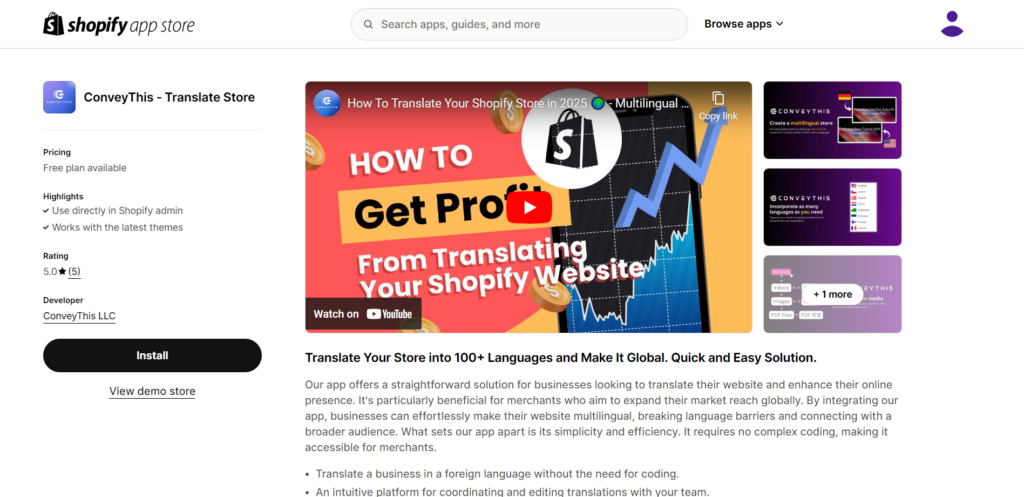
3.1) Erstellen Sie Ihr Konto über die Shopify-App oder melden Sie sich bei Ihrem bestehenden ConveyThis-Konto an.
Wenn Sie bereits über ein bestehendes ConveyThis-Konto verfügen, können Sie bei Bedarf direkt ein neues Projekt erstellen oder ein vorhandenes Projekt wiederverwenden.
Wenn Sie noch kein Konto haben, müssen Sie lediglich eine gültige E-Mail-Adresse und ein Passwort eingeben, um Ihre 14-tägige Pro-Testversion zu starten.
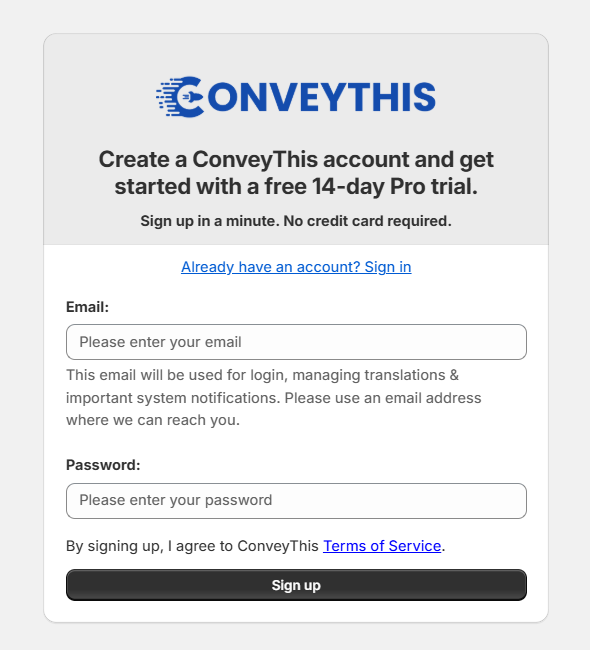
3.2) Wählen Sie Ihre Sprachen
Nachdem Sie Ihr ConveyThis-Konto eingerichtet haben, werden Sie aufgefordert, die Sprache auszuwählen, in der Ihr Shop derzeit verfasst ist, sowie die Sprache(n), in die Sie ihn übersetzen möchten.
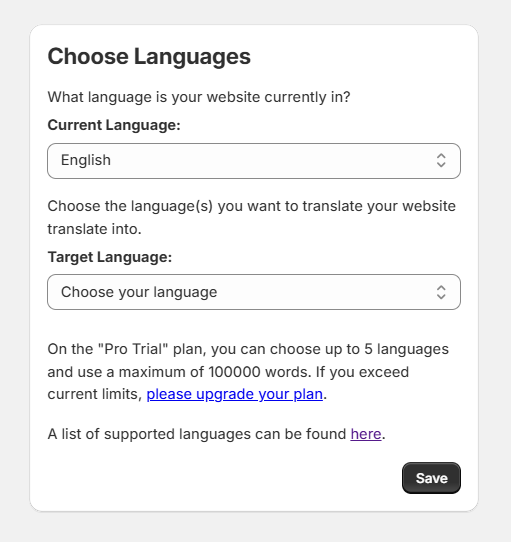
3.3) Aktivieren Sie das Plugin ConveyThis
Sobald die Sprachen definiert sind, müssen Sie ConveyThis in Ihrem Design aktivieren. Klicken Sie dazu auf die Schaltfläche „Aktivieren“.
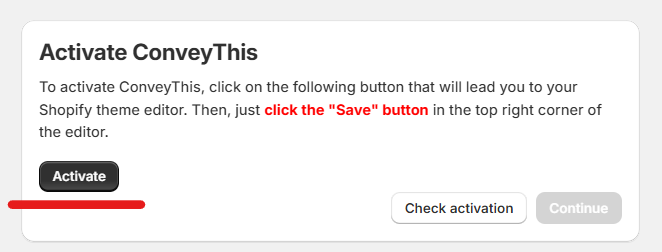
Anschließend müssen Sie oben rechts im Editor auf die Schaltfläche „ Speichern “ klicken.
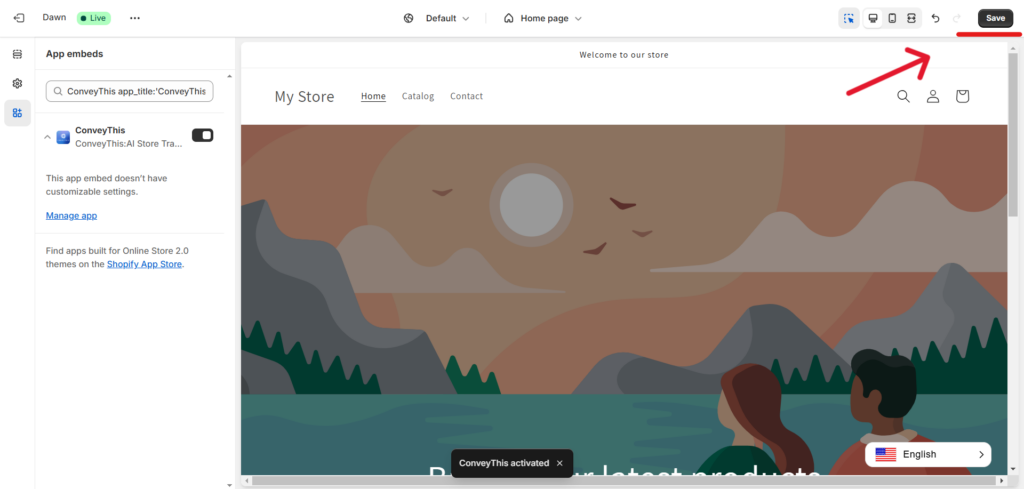
Nach dem Speichern können Sie zu dieser Seite zurückkehren und auf „ Aktivierung prüfen “ klicken, um die Integration abzuschließen.
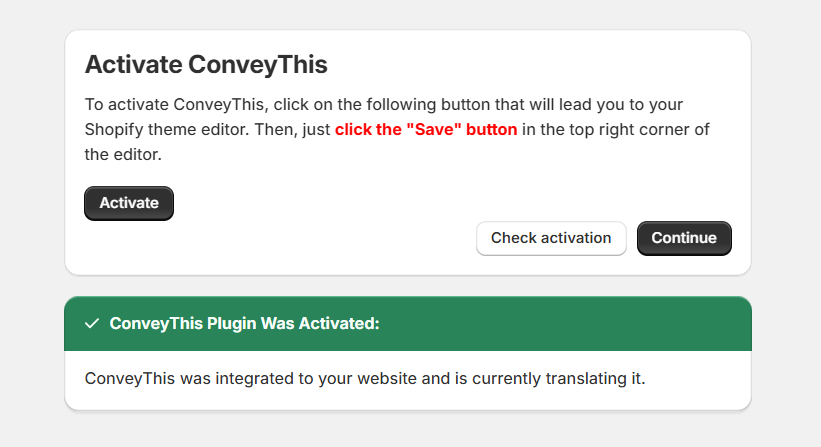
3.4) Sie sind mehrsprachig geworden!
Nachdem in Ihrem Shop nun das Plugin ConveyThis aktiviert ist, können Sie mit der Anpassung Ihrer Übersetzungen und/oder des Erscheinungsbilds Ihrer Schaltfläche zum Umschalten der Sprache beginnen, indem Sie auf „Zum Dashboard zurückkehren“ klicken.
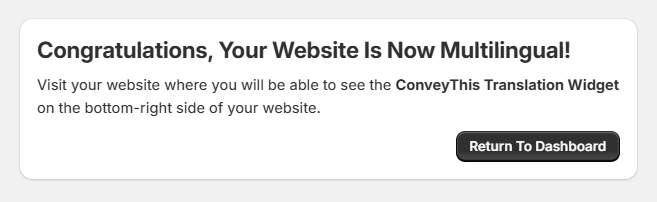
4) Installieren Sie das ConveyThis Plugin durch Kopieren und Einfügen
Wenn Sie beim Installationsprozess für das Widget ConveyThis einen anderen Weg wählen möchten, können Sie jederzeit versuchen, unseren Codeausschnitt zu kopieren und einzufügen.
Navigieren Sie zunächst zu „Shopify Admin“ > „Online Store“ > „Designs “. Hier sehen Sie die Schaltfläche „…“ .
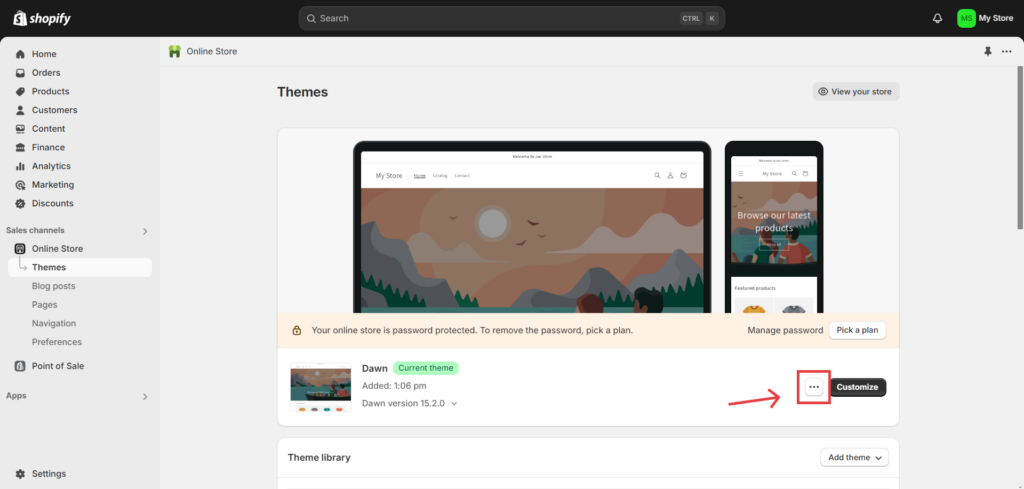
Sobald Sie auf die Schaltfläche „…“ klicken, wird eine Liste mit Optionen angezeigt. Wählen Sie darunter die Option „Code bearbeiten“ aus.
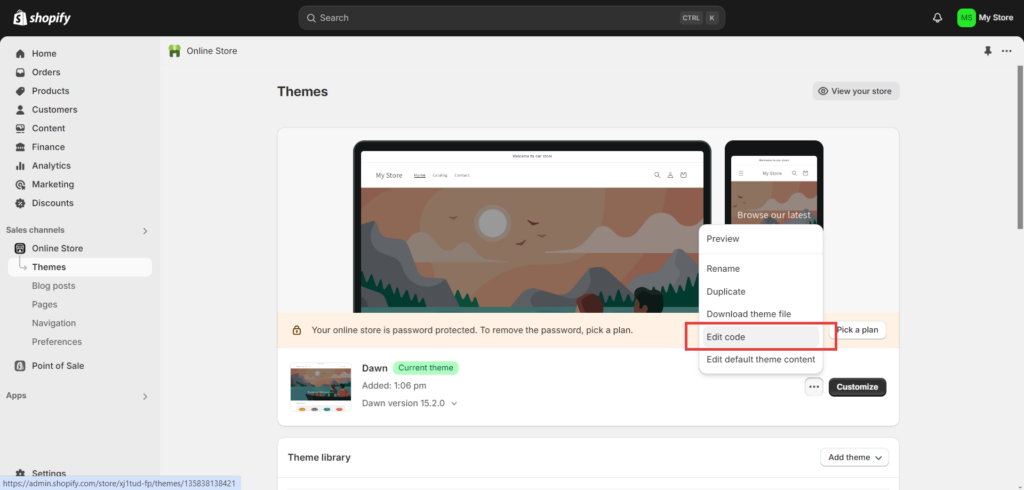
Navigieren Sie zu „Code bearbeiten“ und fügen Sie den bereitgestellten Codeausschnitt direkt vor dem schließenden Tag in die Datei theme.liquid ein.
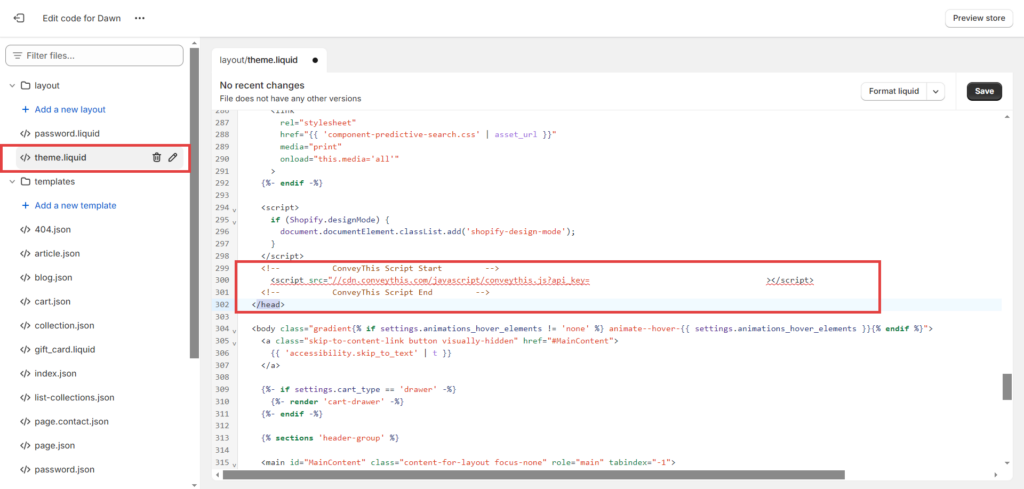
5) Sie sind fertig!
Das ist alles. Gehen Sie auf Ihre Website und sehen Sie sich unten rechts die Schaltfläche zum Umschalten der Sprache an. Es kann einige Minuten dauern, bis sie angezeigt wird. Machen Sie sich also keine Sorgen, wenn Sie etwas warten müssen.
Versuchen Sie, die Sprache zu ändern, wenn der Sprachumschalter angezeigt wird – und wie durch Zauberei ist Ihre Website mehrsprachig! Sie können jetzt zu Ihrem ConveyThis Dashboard gehen, um alle Ihre Übersetzungen zu verwalten.
Herzlichen Glückwunsch, jetzt können Sie mit der Übersetzung Ihrer Website beginnen!
*Wenn Sie die Schaltfläche anpassen oder sich mit zusätzlichen Einstellungen vertraut machen möchten, gehen Sie bitte zurück zur Hauptkonfigurationsseite (mit Spracheinstellungen) und klicken Sie auf „Weitere Optionen anzeigen“.
Wie übersetze ich Shopify Checkout-Seite?
1) Wählen Sie die Zielsprache
Zuerst müssen Sie zu Ihrem Online-Shop > Themen > Sprachen bearbeiten gehen.
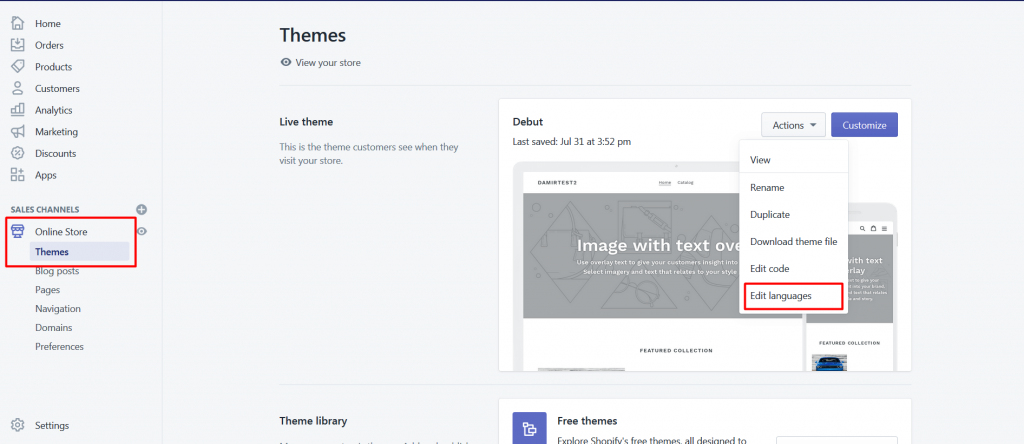
Wählen Sie dann die Sprache aus, die Sie übersetzen möchten:

Befolgen Sie die folgenden Schritte für alle Ihre Zielsprachen:
Wenn Sie Ihre Zielsprache in der Liste sehen, ist keine Aktion erforderlich.
Andernfalls drücken Sie auf Andere Sprachen… und wählen Sie Ihre Zielsprache aus.
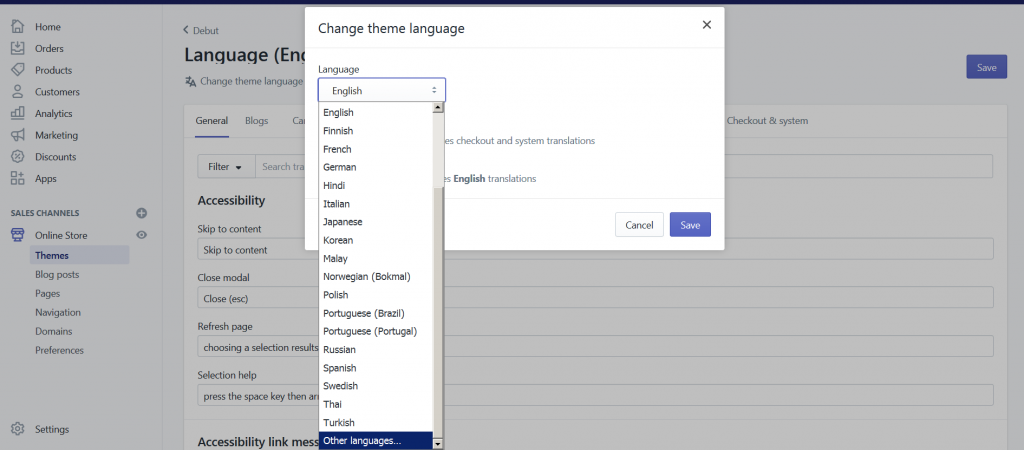
2) Zur Kasse gehen
Gehen Sie zur Registerkarte „Kasse und System“ und geben Sie Ihre benutzerdefinierte Übersetzung für die ausgewählte Sprache ein.
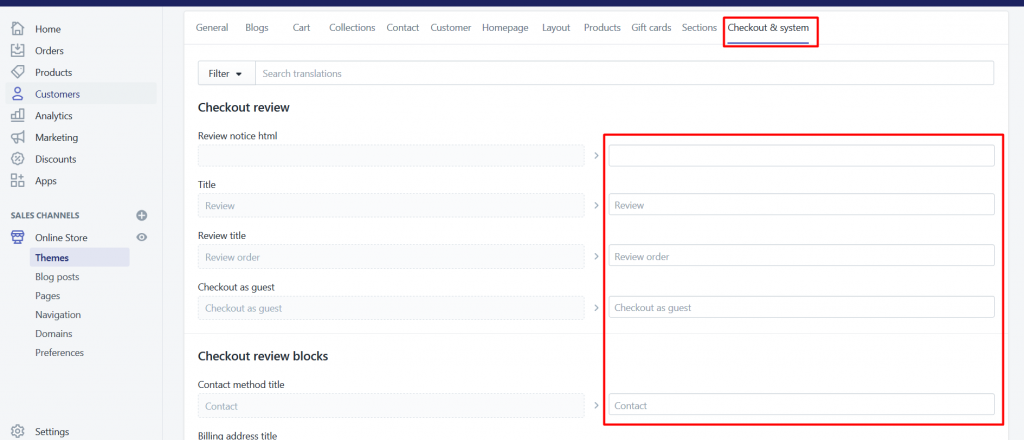
Wählen Sie abschließend wieder Ihre Originalsprache aus.

3) Sie sind fertig!
Das wars. Bitte besuchen Sie Ihre Website, aktualisieren Sie die Seite und die Shopify-Checkout-Seite wird ebenfalls übersetzt.
Ihr Shopify Store sollte jetzt vollständig übersetzt werden.