Shopify-integratie
Het integreren van CoveyThis Translate in elke website is ongelooflijk eenvoudig, en het Shopify-platform is daarop geen uitzondering. Volg gewoon onze eenvoudige, stapsgewijze handleiding om ConveyThis in slechts een paar minuten toe te voegen aan uw Shopify-site.
1) Maak een ConveyThis account aan
Om te beginnen kunt u met uw ConveyThis account dashboard al uw vertalingen bekijken en beheren. Maak gewoon een ConveyThis account hier.
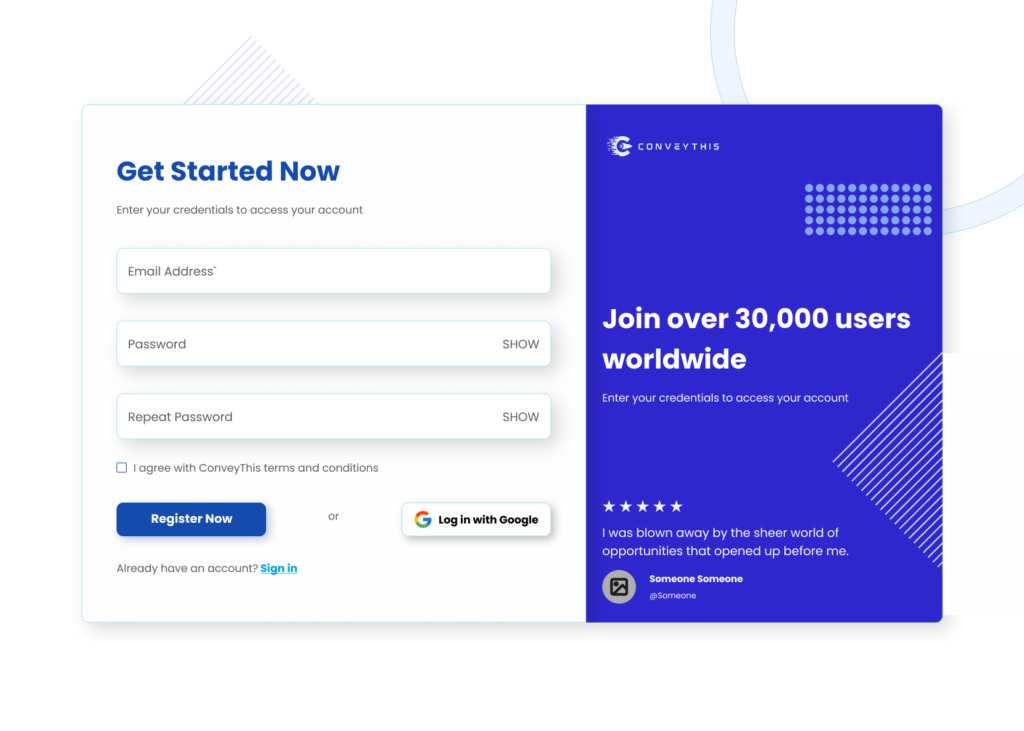
2) Selecteer uw plug-in via ConveyThis
Met websitetechnologie wordt het specifieke CMS bedoeld dat u hebt gebruikt om uw website te bouwen. In dit geval is dat Shopify.
Klik op “Volgende” om door te gaan naar de volgende stap.
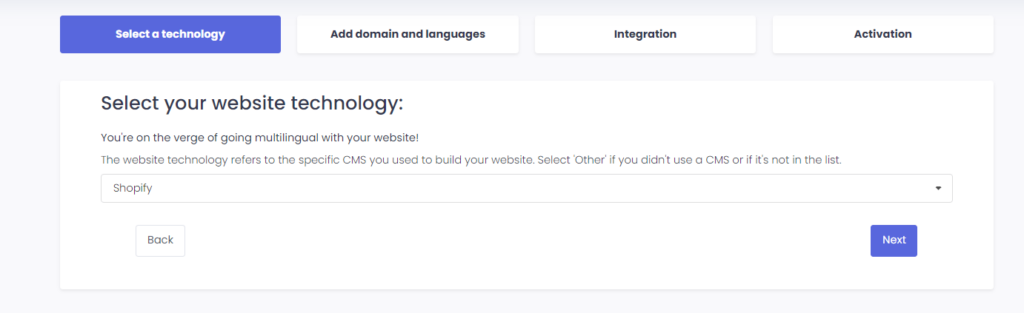
Nadat u op “Volgende” hebt geklikt, voert u uw domeinnaam in en geeft u aan naar welke taal/talen u uw website wilt vertalen.
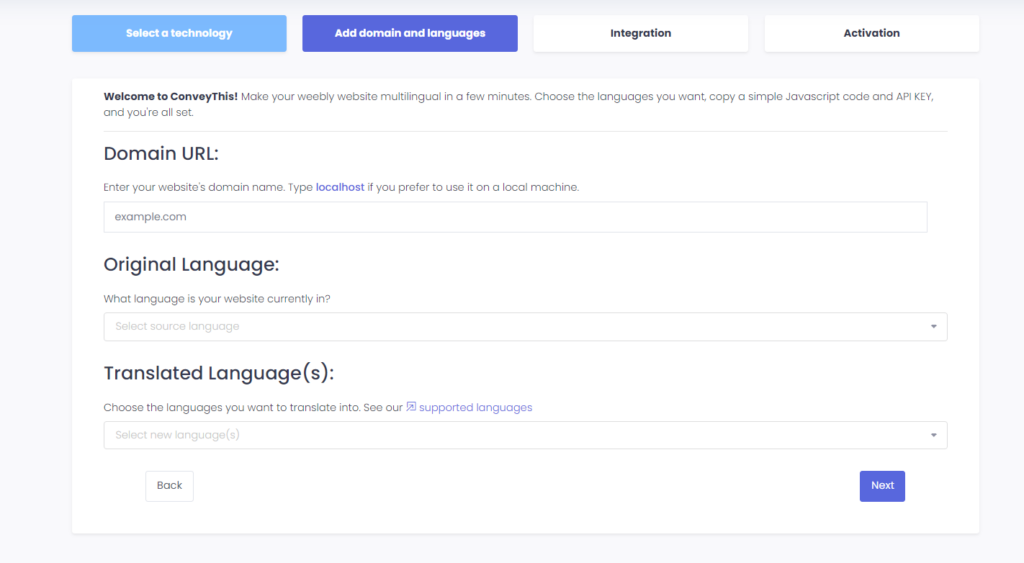
Klik op “Volgende” om naar de volgende stap te gaan.
3) Installeer de ConveyThis Plugin via de Shopify App Store
Ga naar je beheerdersdashboard en klik op 'Apps' > 'Ga naar Shopify App Store'. Zoek naar ConveyThis en zodra je ons hebt gevonden, klik je op 'Installeren'.
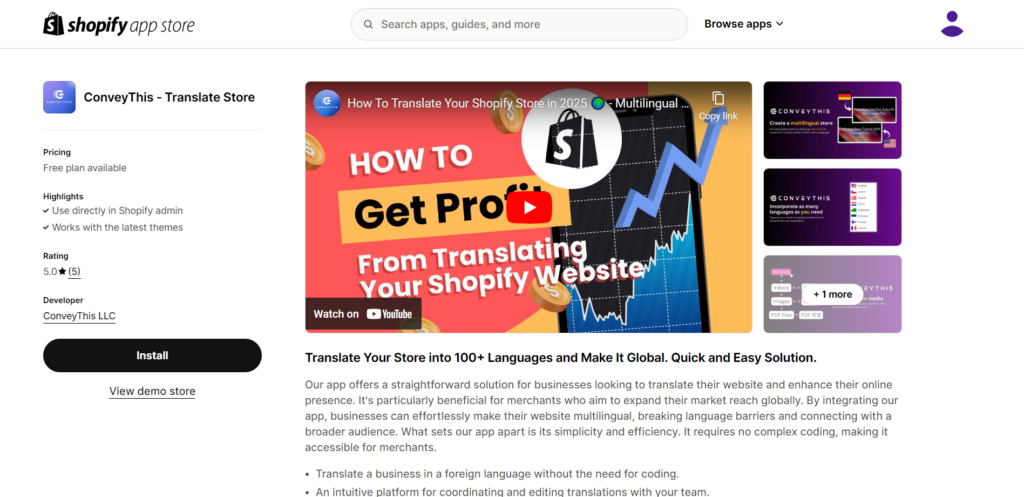
3.1) Maak uw account aan via de Shopify-app of log in op uw bestaande ConveyThis account
Als u al een bestaand ConveyThis-account hebt, kunt u rechtstreeks een nieuw project maken of een bestaand project indien nodig opnieuw gebruiken.
Als u nog geen account hebt, hoeft u alleen maar een geldig e-mailadres en een wachtwoord in te voeren om uw 14-daagse Pro-proefperiode te starten.
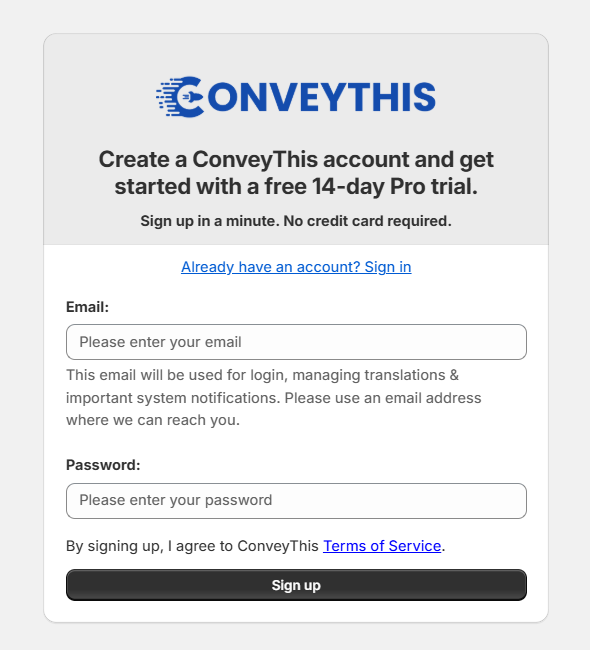
3.2) Kies uw talen
Nadat u uw ConveyThis-account hebt ingesteld, wordt u gevraagd de taal te kiezen waarin uw winkel momenteel is geschreven en de taal of talen waarnaar u deze wilt vertalen.
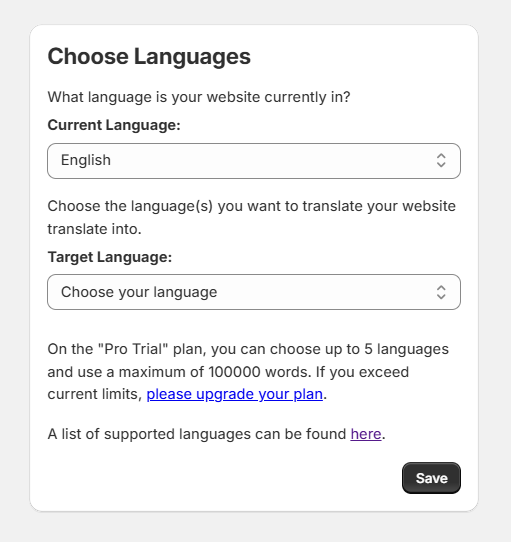
3.3) Activeer ConveyThis Plugin
Zodra de talen zijn gedefinieerd, moet u ConveyThis activeren in uw thema. Klik hiervoor op de knop “Activeren”.
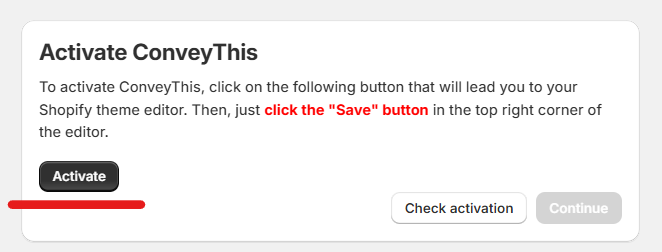
Hierna moet u op de knop " Opslaan " klikken in de rechterbovenhoek van de editor.
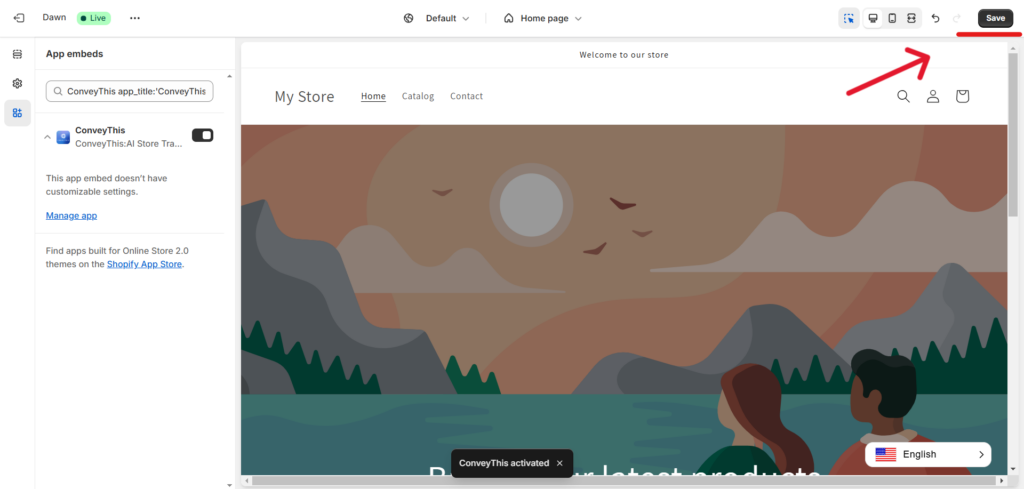
Nadat u uw gegevens hebt opgeslagen, kunt u terugkeren naar deze pagina en op ' Activering controleren ' klikken om de integratie te voltooien.
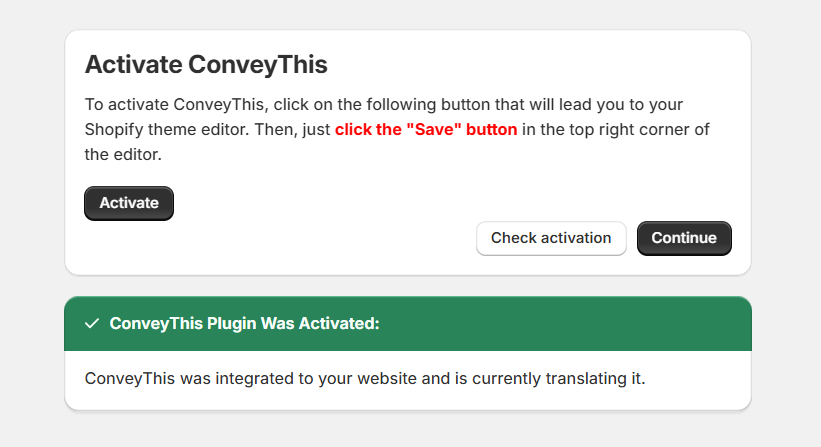
3.4) Je bent meertalig geworden!
Nu de ConveyThis-plugin in uw winkel is geactiveerd, kunt u beginnen met het aanpassen van uw vertalingen en/of het uiterlijk van uw taalwisselknop door op “Terug naar dashboard” te klikken.
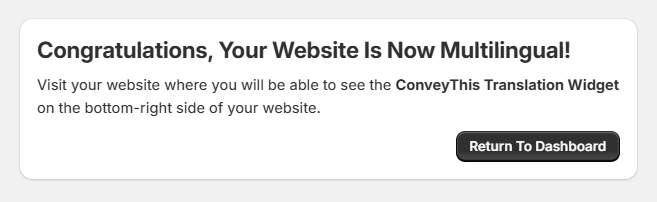
4) Installeer de ConveyThis Plugin via kopiëren en plakken
Als u een andere route wilt kiezen in het installatieproces voor de ConveyThis-widget, kunt u altijd proberen om ons codefragment te kopiëren en plakken.
Eerst moet je naar Shopify Admin > Online Store > Thema's navigeren. Hier zie je de knop "..." .
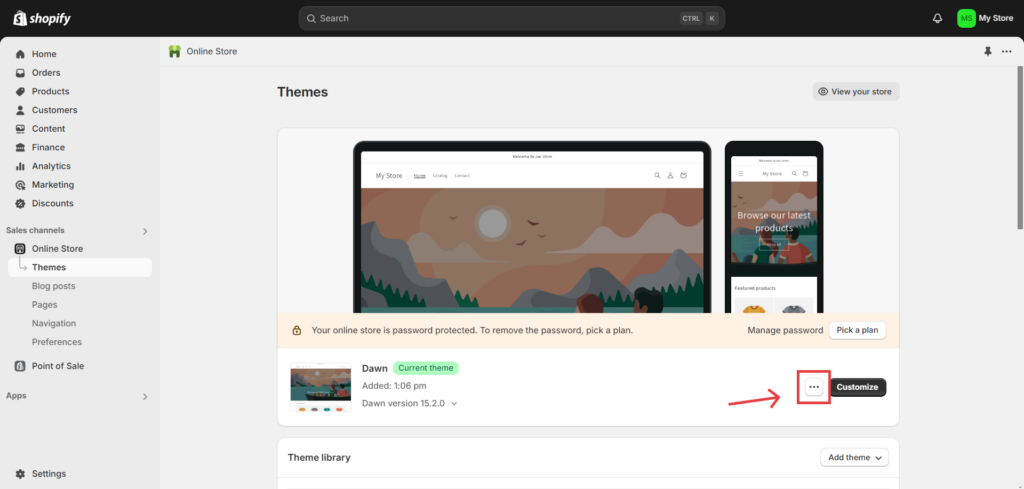
Zodra u op de knop "..." klikt, krijgt u een lijst met opties. Kies hieruit de optie "Code bewerken" .
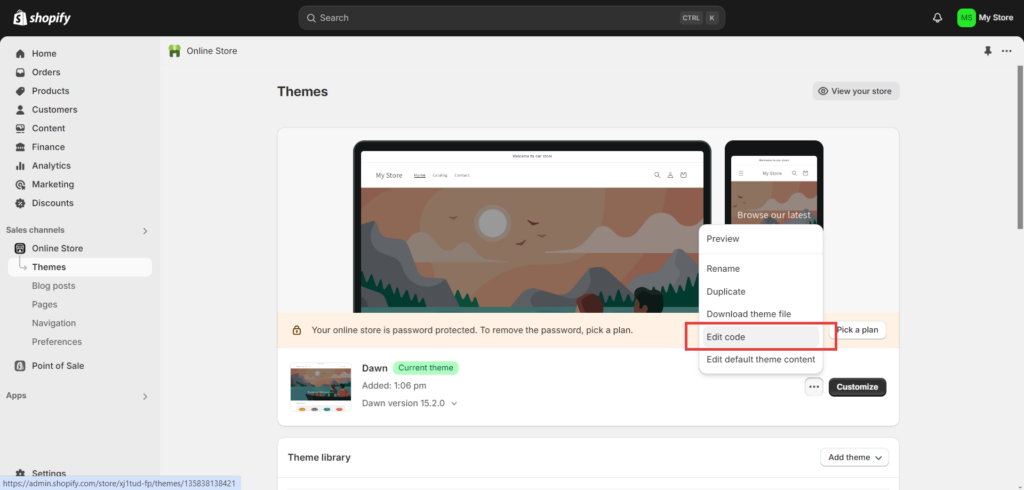
Zodra u naar "Code bewerken" navigeert, voegt u het meegeleverde codefragment in het bestand theme.liquid in, net vóór de afsluitende tag.
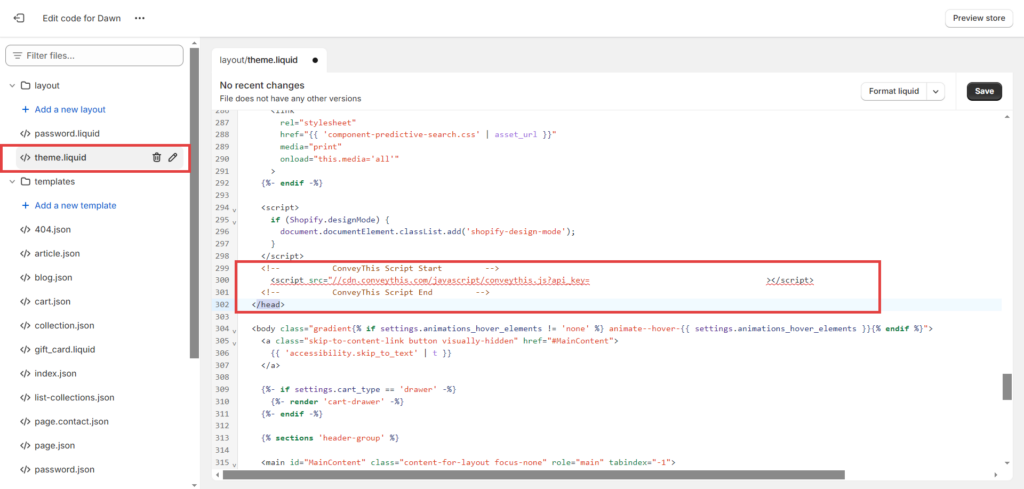
5) Je bent klaar!
Dat is alles. Ga naar je website en zie de taalwisselknop rechtsonder. Het kan een paar minuten duren voordat het verschijnt, dus maak je geen zorgen als je even moet wachten.
Probeer de taal te veranderen wanneer de taalwisselaar verschijnt - en, als bij toverslag, is uw website meertalig! U kunt nu naar uw ConveyThis dashboard gaan om al uw vertalingen te beheren.
Gefeliciteerd, u kunt nu beginnen met het vertalen van uw website!
*Als u de knop wilt aanpassen of meer instellingen wilt bekijken, ga dan terug naar de hoofdconfiguratiepagina (met taalinstellingen) en klik op «Meer opties weergeven».
Hoe vertaal je Shopify betaalpagina?
1) Kies de doeltaal
Ga eerst naar je online winkel > Thema's > Talen bewerken.
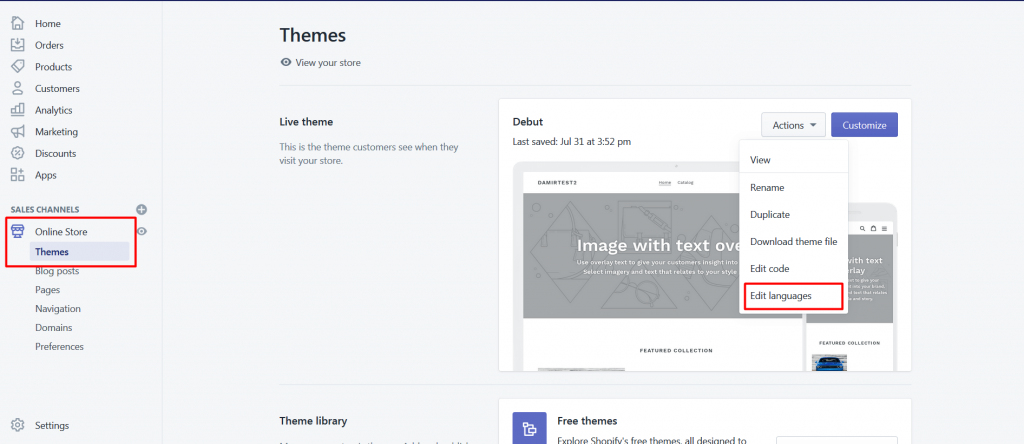
Kies vervolgens de taal die u wilt vertalen:

Volg onderstaande stappen voor al uw doeltalen:
Als u uw doeltaal in de lijst ziet, hoeft u geen actie te ondernemen.
Anders klikt u op Andere talen… en selecteert u uw doeltaal.
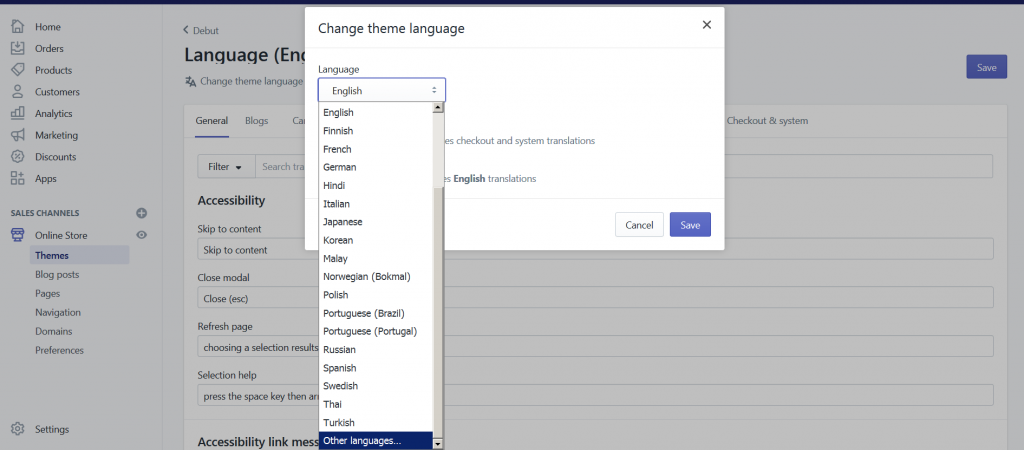
2) Navigeer naar Afrekenen
Ga naar het tabblad Afrekenen en systeem en geef uw aangepaste vertaling op voor de geselecteerde taal.
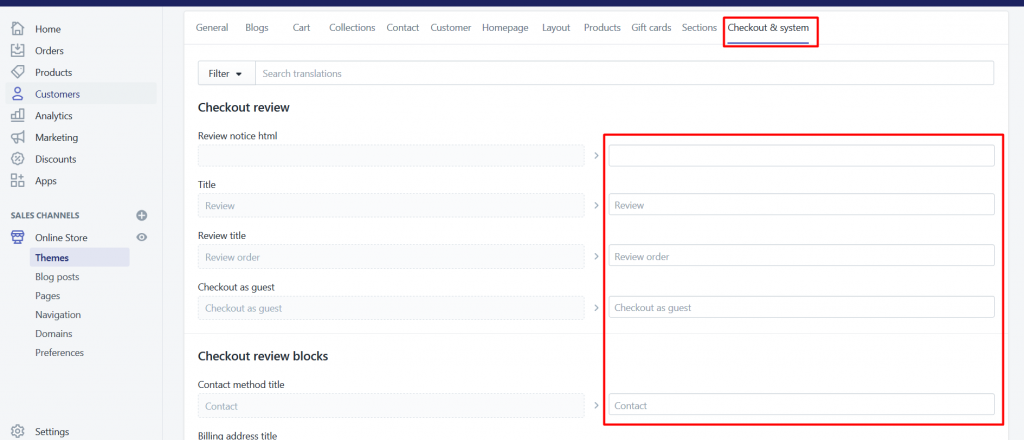
Kies ten slotte uw oorspronkelijke taal terug.

3) Je bent klaar!
Dat is het. Bezoek uw website, vernieuw de pagina en de shopify-afrekenpagina wordt ook vertaald.
Uw Shopify winkel moet nu volledig worden vertaald.