การรวม Shopify
การบูรณาการ CoveyThis แปลลงในเว็บไซต์ใดๆ เป็นเรื่องง่ายอย่างเหลือเชื่อ และแพลตฟอร์ม Shopify ก็ไม่มีข้อยกเว้น เพียงทำตามคำแนะนำทีละขั้นตอนง่ายๆ ของเราเพื่อเพิ่ม ConveyThis ลงในไซต์ Shopify ของคุณในเวลาเพียงไม่กี่นาที
1) สร้างบัญชี ConveyThis
ในการเริ่มต้น แผงควบคุมบัญชี ConveyThis ของคุณจะช่วยให้คุณดูและจัดการการแปลทั้งหมดของคุณได้ เพียงสร้างบัญชี ConveyThis ที่นี่
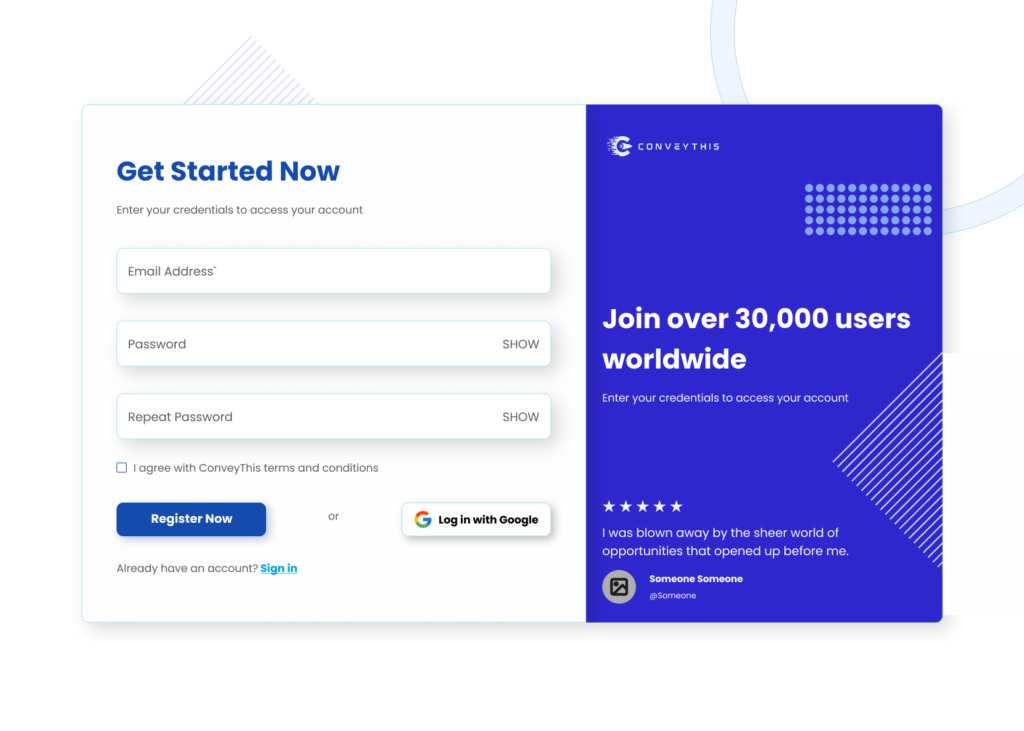
2) เลือกปลั๊กอินของคุณผ่าน ConveyThis
เทคโนโลยีเว็บไซต์หมายถึง CMS เฉพาะที่คุณใช้ในการสร้างเว็บไซต์ของคุณ ในกรณีนี้ก็คือ Shopify
คลิก “ถัดไป” เพื่อดำเนินการขั้นตอนต่อไป
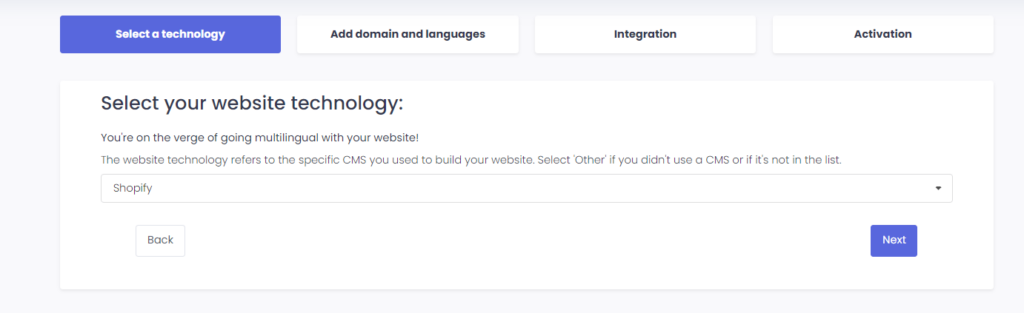
หลังจากคลิก “ถัดไป” ให้ป้อนชื่อโดเมนของคุณและระบุภาษาที่คุณต้องการแปลเว็บไซต์ของคุณ
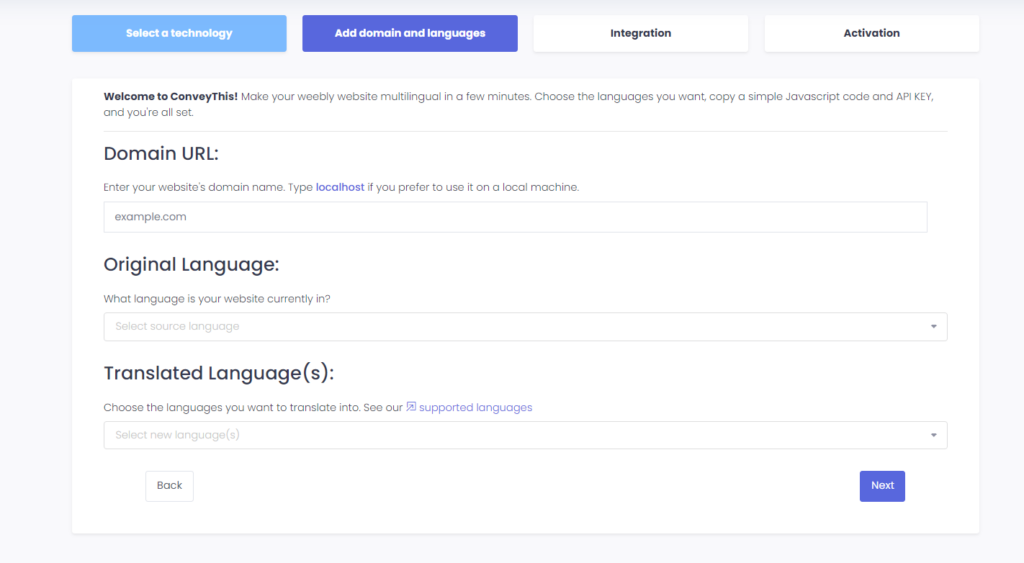
คลิก “ถัดไป” เพื่อไปยังขั้นตอนถัดไป
3) ติดตั้งปลั๊กอิน ConveyThis ผ่าน Shopify App Store
ไปที่แดชบอร์ดผู้ดูแลระบบของคุณแล้วคลิกที่ “แอป” > “เยี่ยมชม Shopify App Store” ค้นหา ConveyThis และเมื่อคุณพบเราแล้ว ให้คลิกที่ “ติดตั้ง”
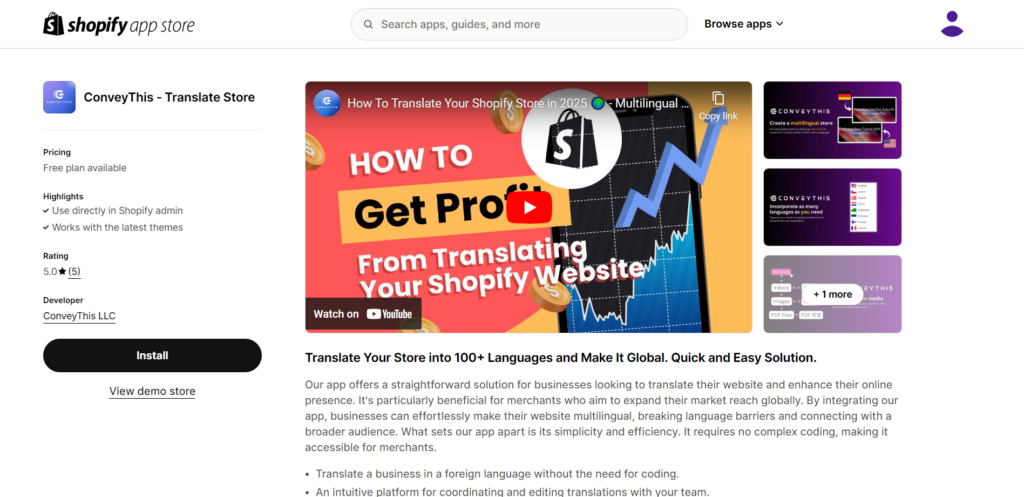
3.1) สร้างบัญชีของคุณผ่านแอป Shopify หรือเข้าสู่ระบบบัญชี ConveyThis ที่มีอยู่ของคุณ
หากคุณมีบัญชี ConveyThis อยู่แล้ว คุณจะสามารถสร้างโครงการใหม่ได้โดยตรงหรือใช้โครงการที่มีอยู่ซ้ำได้หากจำเป็น
หากคุณไม่มีบัญชี คุณเพียงแค่กรอกที่อยู่อีเมลที่ถูกต้องและรหัสผ่านเพื่อเริ่ม ทดลองใช้ Pro เป็นเวลา 14 วัน
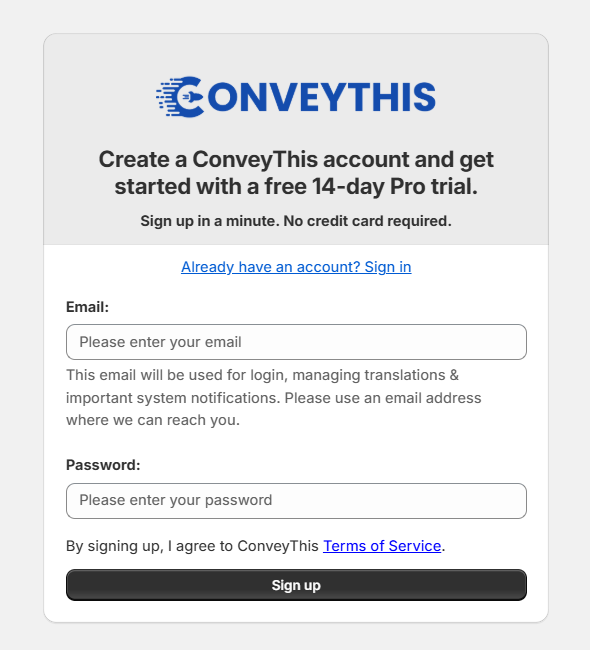
3.2) เลือกภาษาของคุณ
เมื่อคุณตั้งค่าบัญชี ConveyThis ของคุณแล้ว คุณจะถูกขอให้เลือกภาษาที่ใช้เขียนร้านค้าของคุณในปัจจุบัน และภาษาที่คุณต้องการแปล
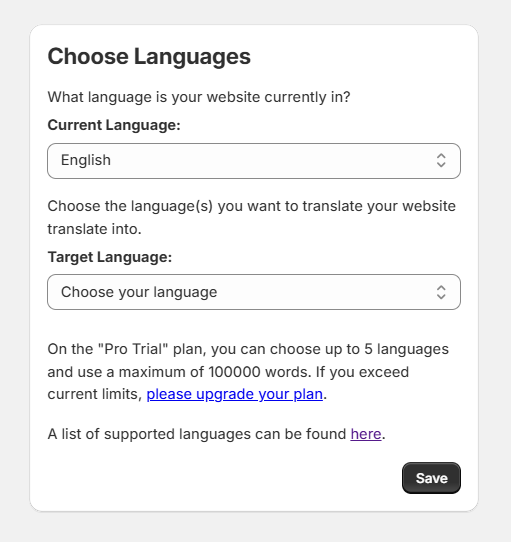
3.3) เปิดใช้งานปลั๊กอิน ConveyThis
เมื่อกำหนดภาษาแล้ว คุณจะต้องเปิดใช้งาน ConveyThis ในธีมของคุณ โดยคลิกที่ปุ่ม “เปิดใช้งาน”
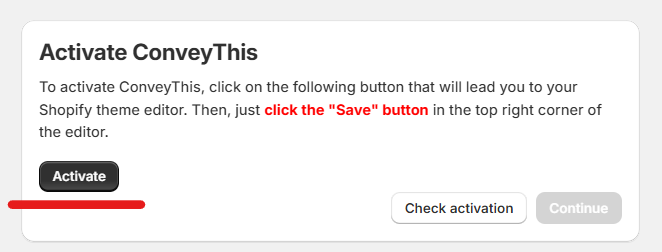
หลังจากนั้นคุณจะต้องคลิกปุ่ม " บันทึก " ที่มุมขวาบนของตัวแก้ไข
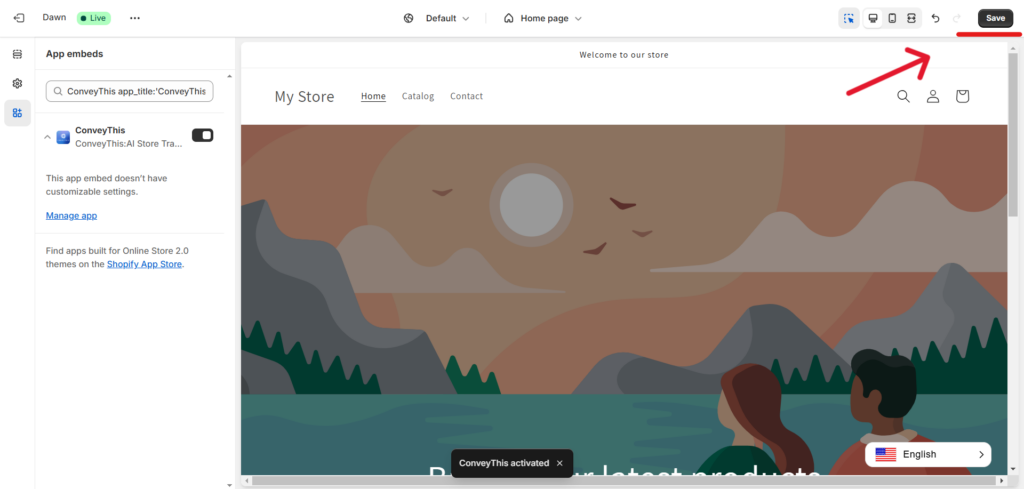
เมื่อบันทึกแล้ว คุณสามารถกลับมาที่หน้านี้และคลิก “ ตรวจสอบการเปิดใช้งาน ” เพื่อสิ้นสุดการรวมระบบ
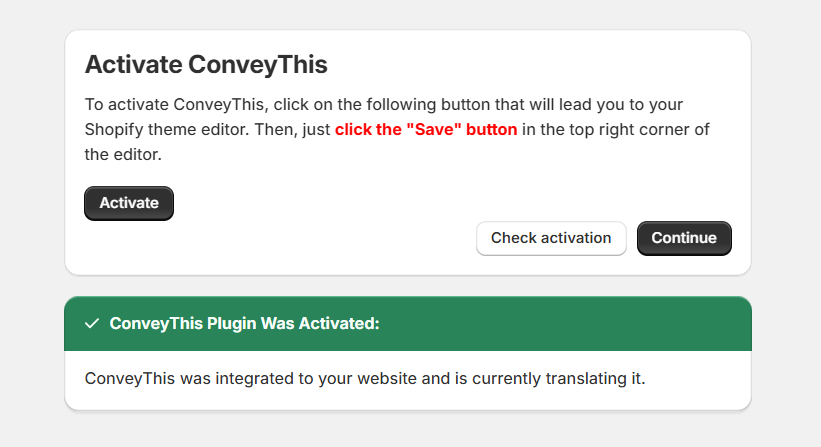
3.4) คุณได้ใช้หลายภาษาแล้ว!
ตอนนี้ร้านค้าของคุณได้เปิดใช้งานปลั๊กอิน ConveyThis แล้ว คุณสามารถเริ่มปรับแต่งการแปลและ/หรือลักษณะของปุ่มสลับภาษาได้โดยคลิกที่ “กลับไปที่แดชบอร์ด”
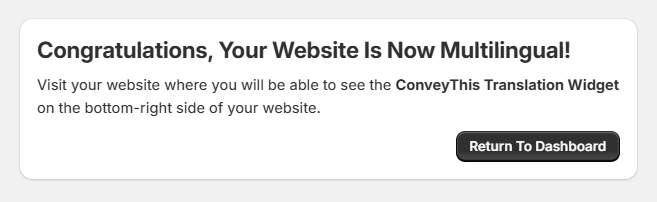
4) ติดตั้งปลั๊กอิน ConveyThis โดยการคัดลอกและวาง
หากคุณต้องการเลือกเส้นทางอื่นในการติดตั้งวิดเจ็ต ConveyThis คุณสามารถลองคัดลอกและวางชิ้นส่วนโค้ดของเราได้เสมอ
ขั้นแรก คุณจะต้องไปที่ Shopify Admin > ร้านค้าออนไลน์ > ธีม และที่นี่คุณจะเห็นปุ่ม “…”
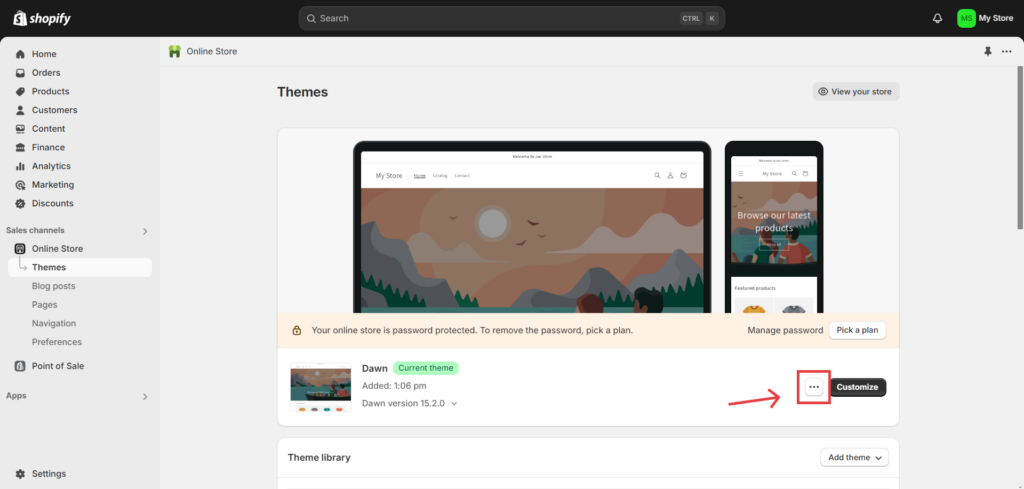
เมื่อคุณกดปุ่ม “…” คุณจะได้รับรายการตัวเลือก และจากนั้นให้เลือกตัวเลือก “แก้ไขรหัส”
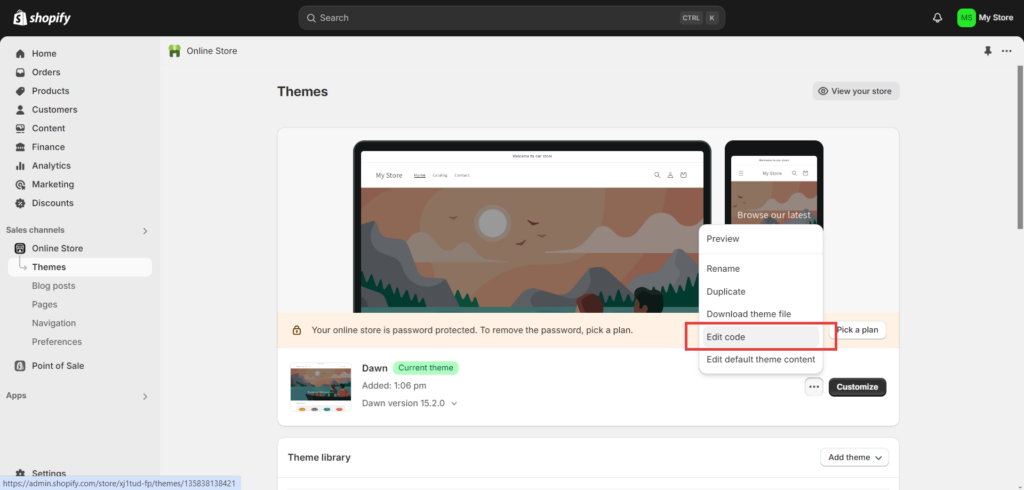
เมื่อคุณไปที่ “แก้ไขโค้ด” ให้แทรกโค้ดบางส่วนที่ให้มาลงในไฟล์ theme.liquid ก่อนแท็กปิด
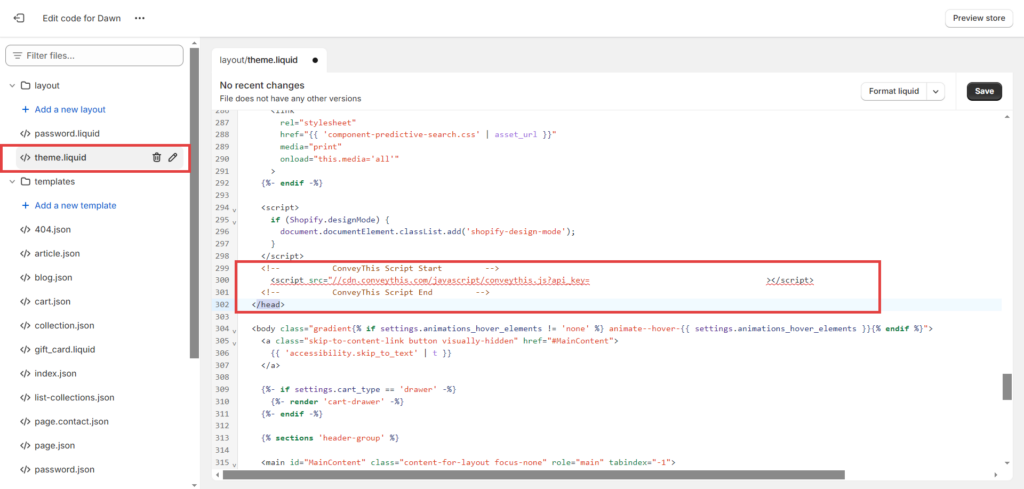
5) เสร็จเรียบร้อยแล้ว!
เท่านี้ก็เรียบร้อยแล้ว ไปที่เว็บไซต์ของคุณแล้วดูปุ่มเปลี่ยนภาษาที่มุมขวาล่าง อาจใช้เวลาสักครู่จึงจะปรากฏ ดังนั้นอย่ากังวลหากคุณต้องรอสักครู่
ลองเปลี่ยนภาษาเมื่อตัวเปลี่ยนภาษาปรากฏขึ้น แล้วเว็บไซต์ของคุณก็จะรองรับหลายภาษาราวกับมีเวทมนตร์! ตอนนี้คุณสามารถไปที่แดชบอร์ด ConveyThis เพื่อจัดการการแปลทั้งหมดของคุณได้แล้ว
ขอแสดงความยินดี ตอนนี้คุณสามารถเริ่มต้นแปลเว็บไซต์ของคุณได้แล้ว!
*หากคุณต้องการปรับแต่งปุ่มหรือทำความคุ้นเคยกับการตั้งค่าเพิ่มเติม โปรดกลับไปที่หน้าการกำหนดค่าหลัก (พร้อมการตั้งค่าภาษา) และคลิก «แสดงตัวเลือกเพิ่มเติม»
จะแปลหน้าชำระเงินของ Shopify ได้อย่างไร
1) เลือกภาษาเป้าหมาย
ขั้นแรกคุณต้องไปที่ ร้านค้าออนไลน์ของคุณ > ธีม > แก้ไขภาษา
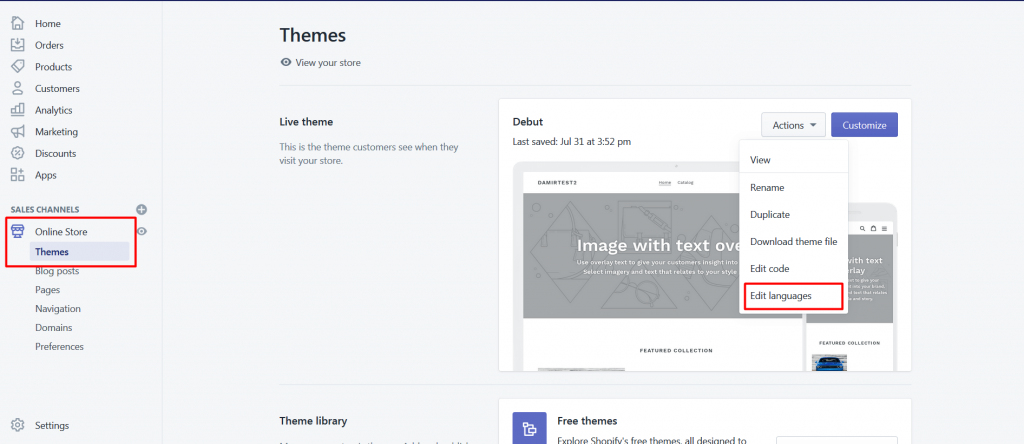
จากนั้นเลือกภาษาที่คุณต้องการแปล:

ทำตามขั้นตอนด้านล่างสำหรับภาษาเป้าหมายทั้งหมดของคุณ:
หากคุณเห็นภาษาเป้าหมายของคุณในรายการ ก็ไม่จำเป็นต้องดำเนินการใดๆ
มิฉะนั้นให้กดที่ ภาษาอื่น… และเลือกภาษาเป้าหมายของคุณ
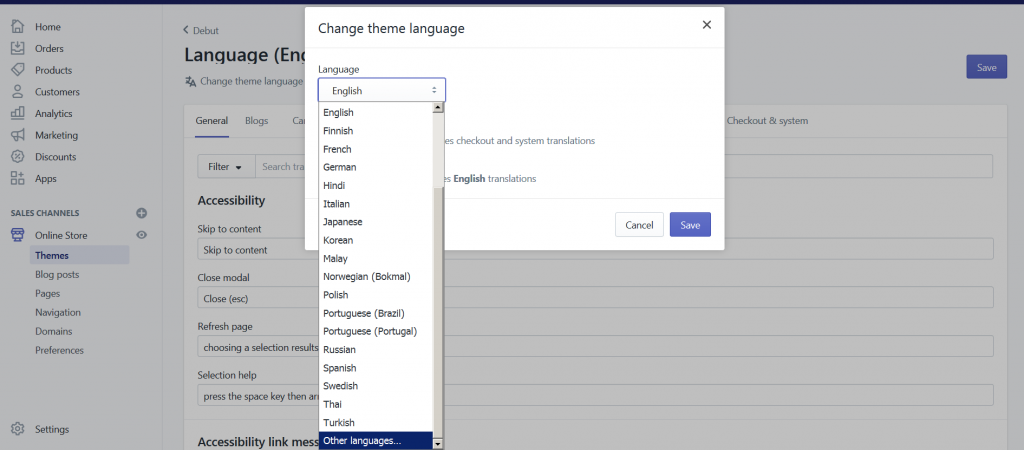
2) ไปที่หน้าชำระเงิน
ไปที่แท็ บชำระเงินและระบบ และระบุการแปลแบบกำหนดเองสำหรับภาษาที่เลือก
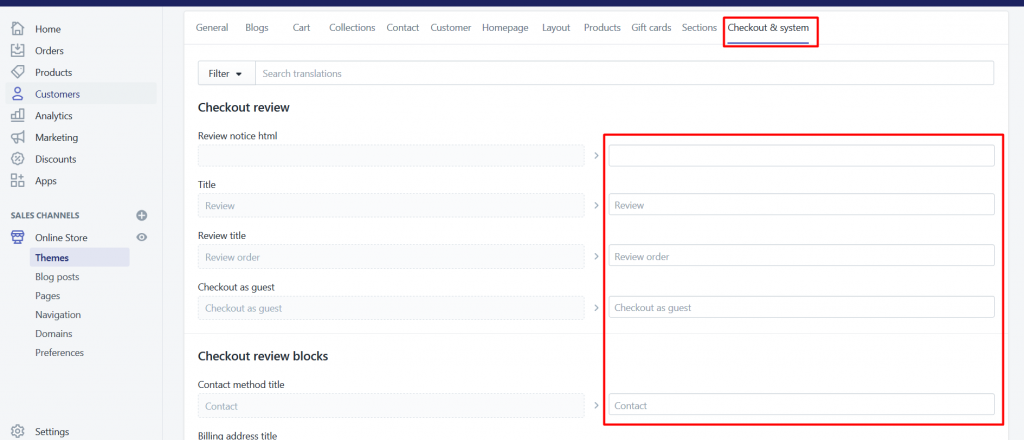
สุดท้าย เลือกภาษาต้นฉบับของคุณกลับ

3) เสร็จเรียบร้อยแล้ว!
แค่นั้นแหละ. โปรดเยี่ยมชมเว็บไซต์ของคุณ รีเฟรชหน้า และหน้าชำระเงินของ Shopify จะได้รับการแปลด้วย
ร้านค้า Shopify ของคุณควรได้รับการแปลอย่างสมบูรณ์แล้ว