Shopify Integração
Integrar o CoveyThis Translate em qualquer site é incrivelmente simples, e a plataforma Shopify não é exceção. Basta seguir nosso guia simples passo a passo para adicionar ConveyThis ao seu site Shopify em apenas alguns minutos.
1) Crie uma conta ConveyThis
Para começar, o painel da sua conta ConveyThis permite que você visualize e gerencie todas as suas traduções. Basta criar uma conta ConveyThis aqui.
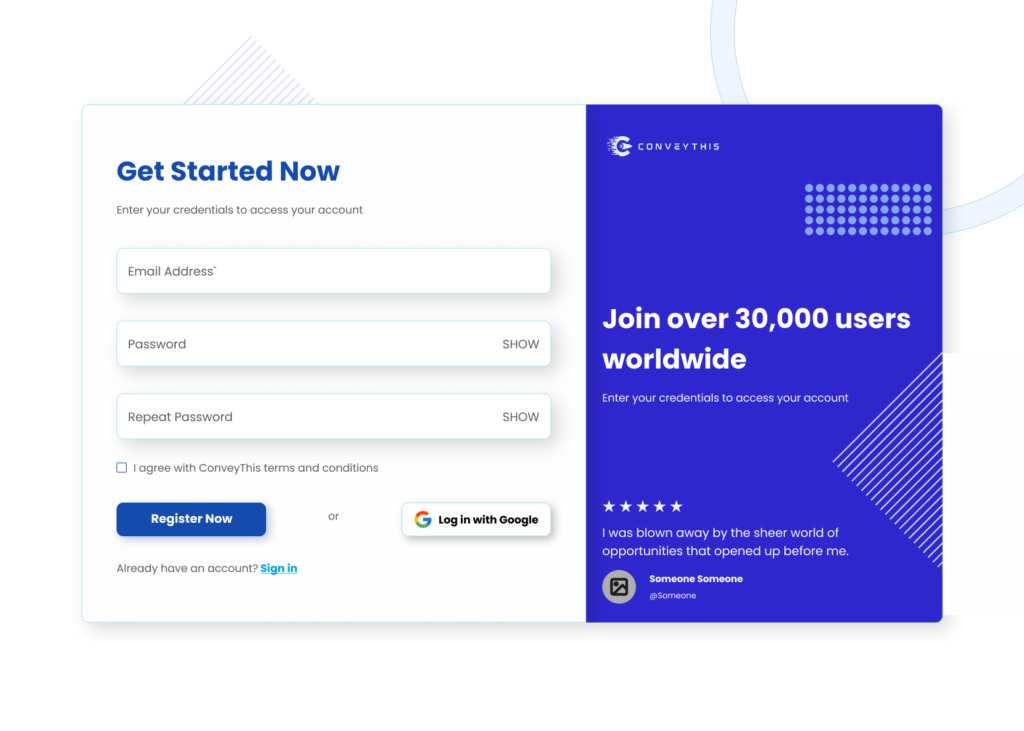
2) Selecione seu plugin via ConveyThis
A tecnologia do site se refere ao CMS específico que você usou para criar seu site, neste caso é o Shopify.
Clique em “Avançar” para prosseguir para a próxima etapa.
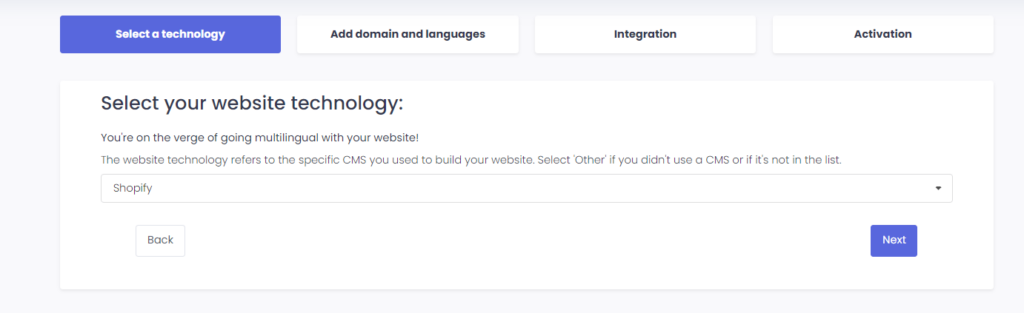
Após clicar em “Avançar”, insira seu nome de domínio e indique o(s) idioma(s) para os quais deseja traduzir seu site.
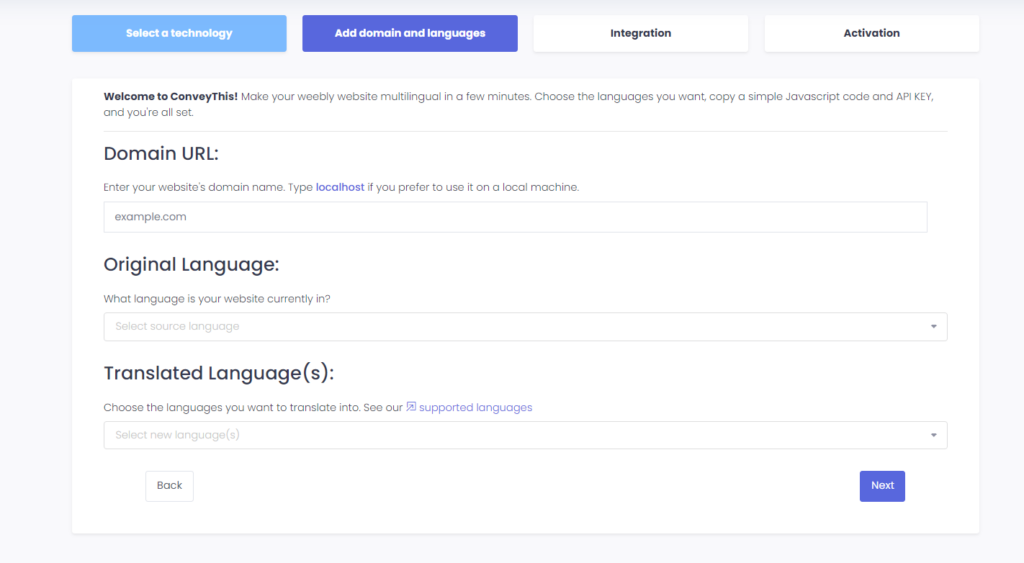
Clique em “Avançar” para ir para a próxima etapa.
3) Instale o plugin ConveyThis através da Shopify App Store
Acesse seu painel de administração e clique em "Aplicativos" > "Visite a Shopify App Store". Pesquise por ConveyThis e, quando nos encontrar, clique em "Instalar".
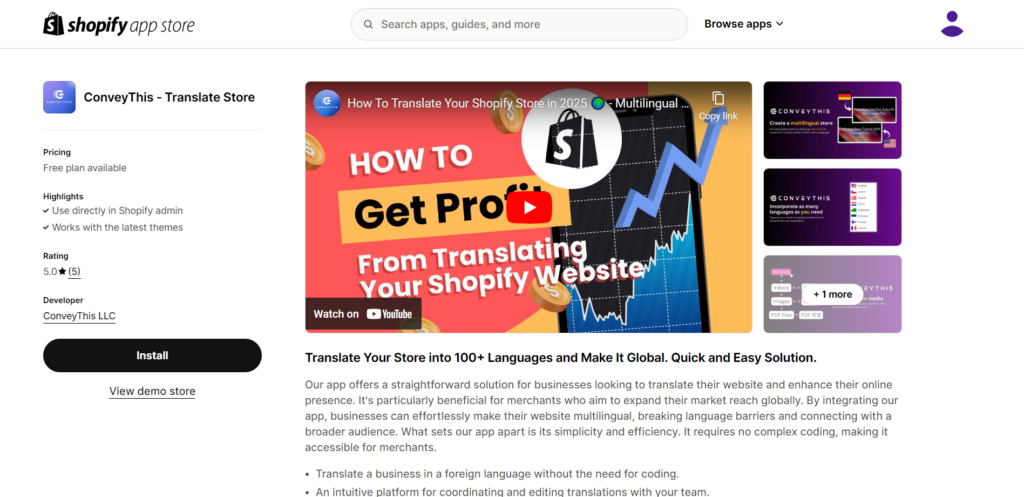
3.1) Crie sua conta através do aplicativo Shopify ou faça login em sua conta ConveyThis existente
Se você já tiver uma conta ConveyThis existente, poderá criar diretamente um novo projeto ou reutilizar um projeto existente, se necessário.
Se você não tiver uma conta, tudo o que você precisa é inserir um endereço de e-mail válido e uma senha para iniciar seu teste Pro de 14 dias .
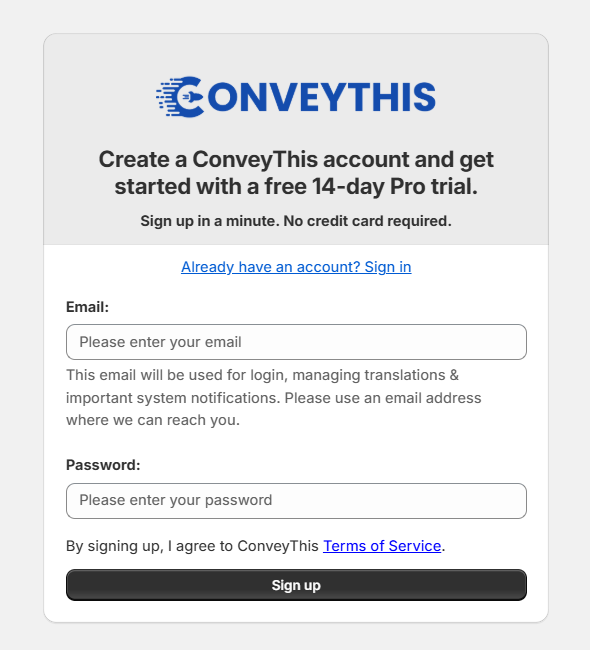
3.2) Escolha seus idiomas
Depois de configurar sua conta ConveyThis, você será solicitado a escolher o idioma em que sua loja está escrita atualmente e o(s) idioma(s) para os quais deseja traduzi-la.
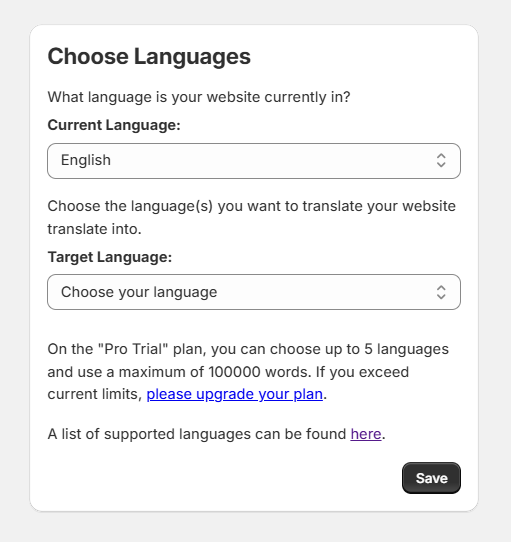
3.3) Ativar ConveyThis Plugin
Uma vez que os idiomas estejam definidos, você precisará ativar ConveyThis no seu tema. Para isso, clique no botão “Ativar”.
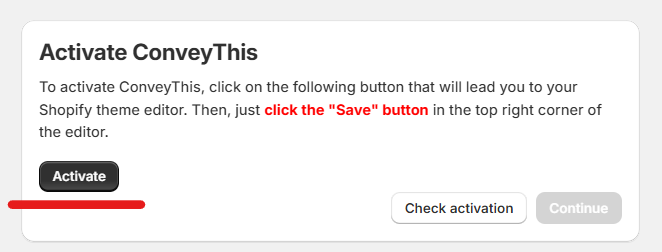
Depois disso, você precisará clicar no botão “ Salvar ” no canto superior direito do editor.
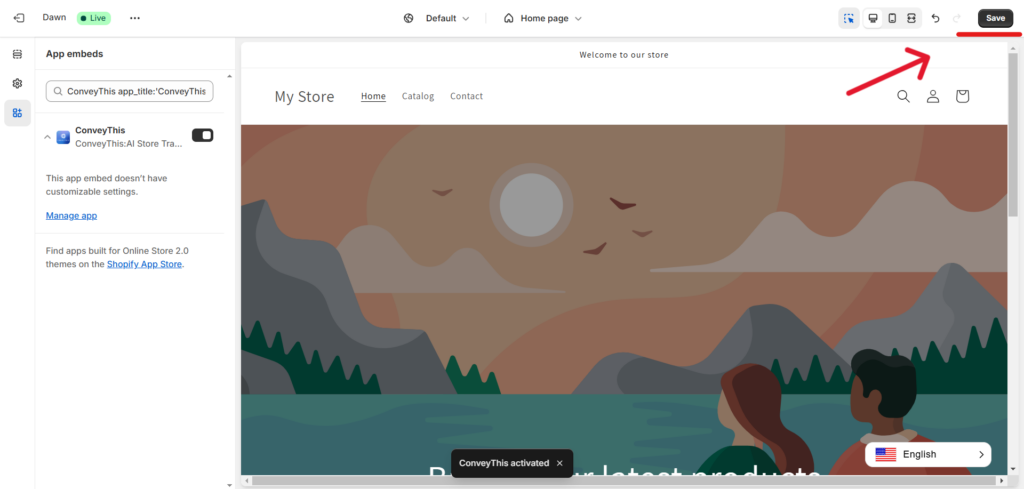
Depois de salvar, você pode retornar a esta página e clicar em “ Verificar ativação ” para finalizar a integração.
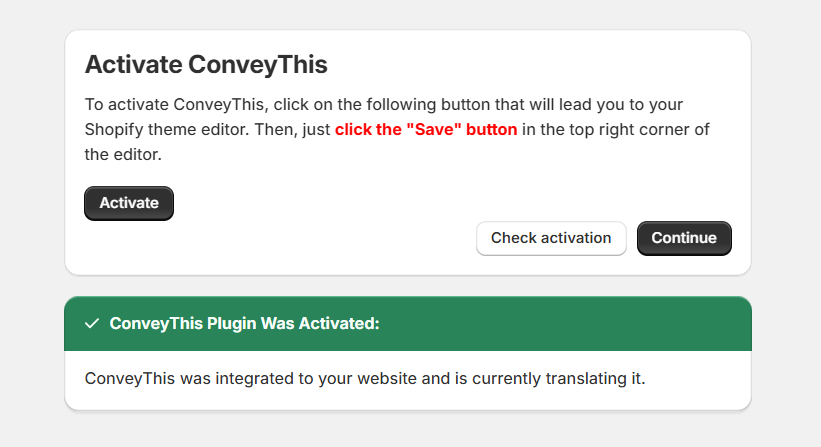
3.4) Você se tornou multilíngue!
Agora que sua loja tem o plugin ConveyThis ativado, você pode começar a personalizar suas traduções e/ou a aparência do botão de troca de idioma clicando em “Retornar ao painel”.
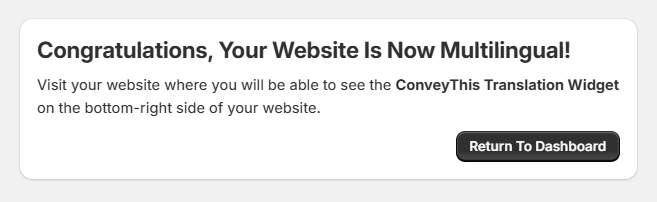
4) Instale o plugin ConveyThis por meio de copiar e colar
Se você quiser escolher uma rota diferente no processo de instalação do widget ConveyThis, você pode sempre tentar Copiar e Colar nosso trecho de código.
Primeiro, você terá que navegar até Administração do Shopify > Loja virtual > Temas e aqui você verá o botão “…” .
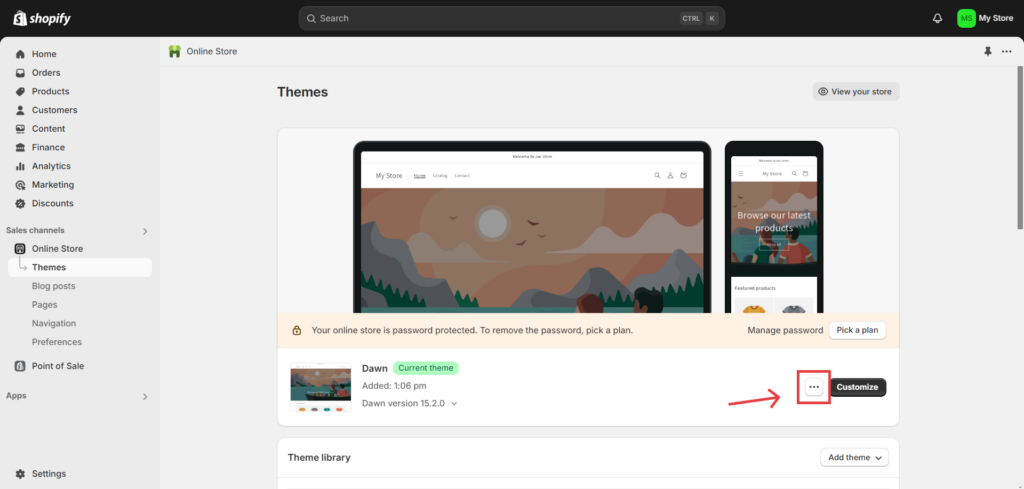
Após pressionar o botão “…”, você verá uma lista de opções, entre elas, escolha a opção “Editar código” .
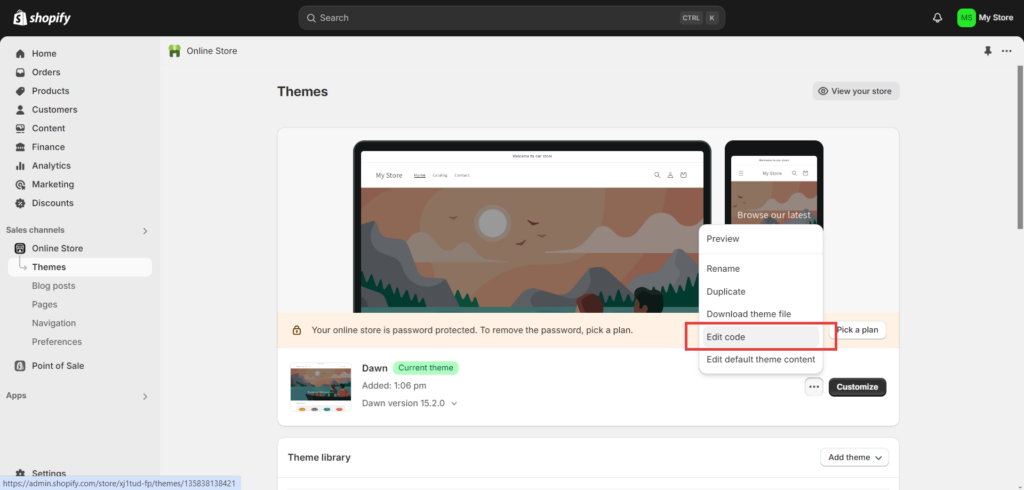
Depois de navegar até “Editar código”, insira o trecho de código fornecido no arquivo theme.liquid , logo antes da tag de fechamento.
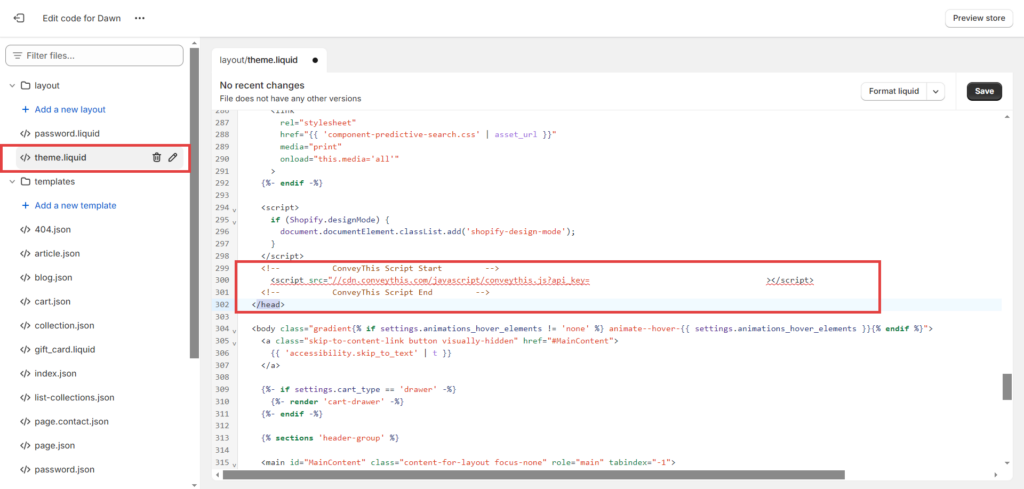
5) Pronto!
É isso. Vá para o seu site e veja o botão de troca de idioma no canto inferior direito. Pode levar alguns minutos para aparecer, então não se preocupe se tiver que esperar um pouco.
Tente mudar o idioma quando o seletor de idiomas aparecer – e, como mágica, seu site estará multilíngue! Agora você pode ir ao seu painel ConveyThis para gerenciar todas as suas traduções.
Parabéns, agora você pode começar a traduzir seu site!
*Se você quiser personalizar o botão ou se familiarizar com configurações adicionais, volte para a página de configuração principal (com configurações de idioma) e clique em «Mostrar mais opções».
Como traduzir Shopify página de checkout?
1) Escolha o idioma de destino
Primeiro, você precisa ir até sua Loja Virtual > Temas > Editar idiomas.
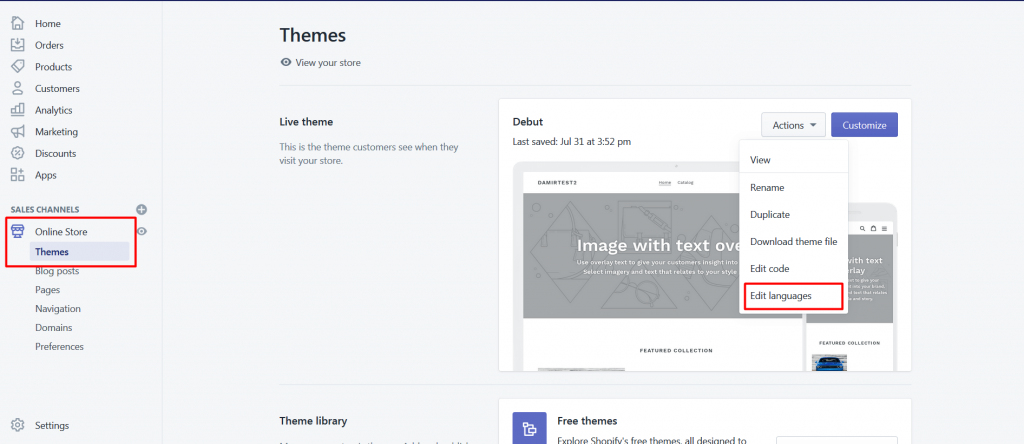
Em seguida, escolha o idioma que deseja traduzir:

Siga as etapas abaixo para todos os seus idiomas de destino:
Se você vir seu idioma de destino na lista, nenhuma ação será necessária.
Caso contrário, pressione Outros idiomas… e selecione seu idioma de destino.
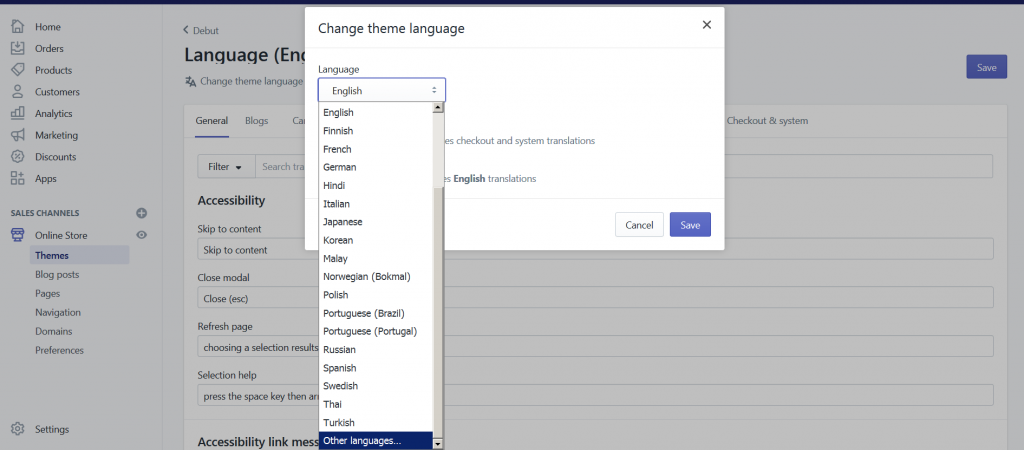
2) Navegue até o Checkout
Acesse a aba Checkout e sistema e forneça sua tradução personalizada para o idioma selecionado.
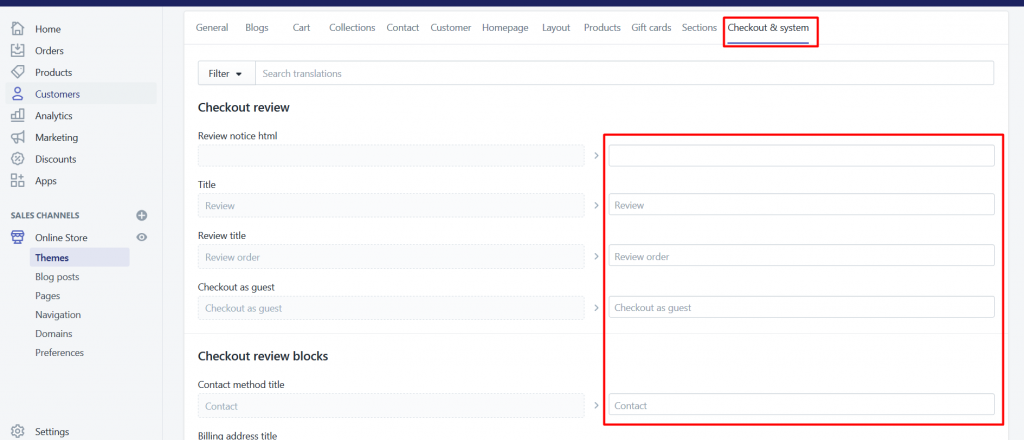
Finalmente, escolha seu idioma original de volta.

3) Pronto!
É isso, é isso. Visite seu site, atualize a página e a página de checkout do Shopify também será traduzida.
Sua loja de Shopify deve ser totalmente traduzida agora.