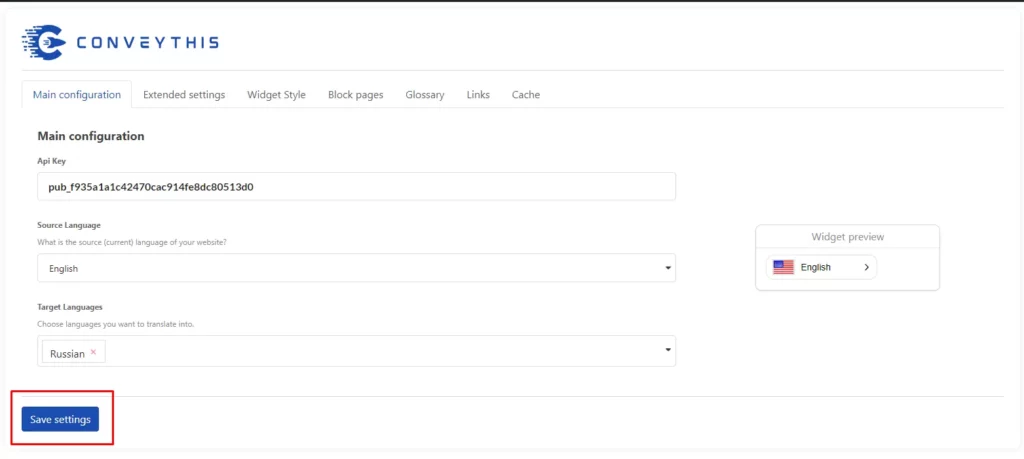שילוב WooCommerce
שילוב CoveyThis Translate בכל אתר הוא פשוט להפליא, ופלטפורמת WooCommerce אינה יוצאת דופן. פשוט עקוב אחר המדריך הפשוט שלנו שלב אחר שלב כדי להוסיף את ConveyThis לאתר WooCommerce שלך תוך דקות ספורות.
1) צור חשבון ConveyThis
ראשית, מרכז השליטה של החשבון ConveyThis שלך מאפשר לך להציג ולנהל את כל התרגומים שלך. פשוט צור חשבון ConveyThis כאן.
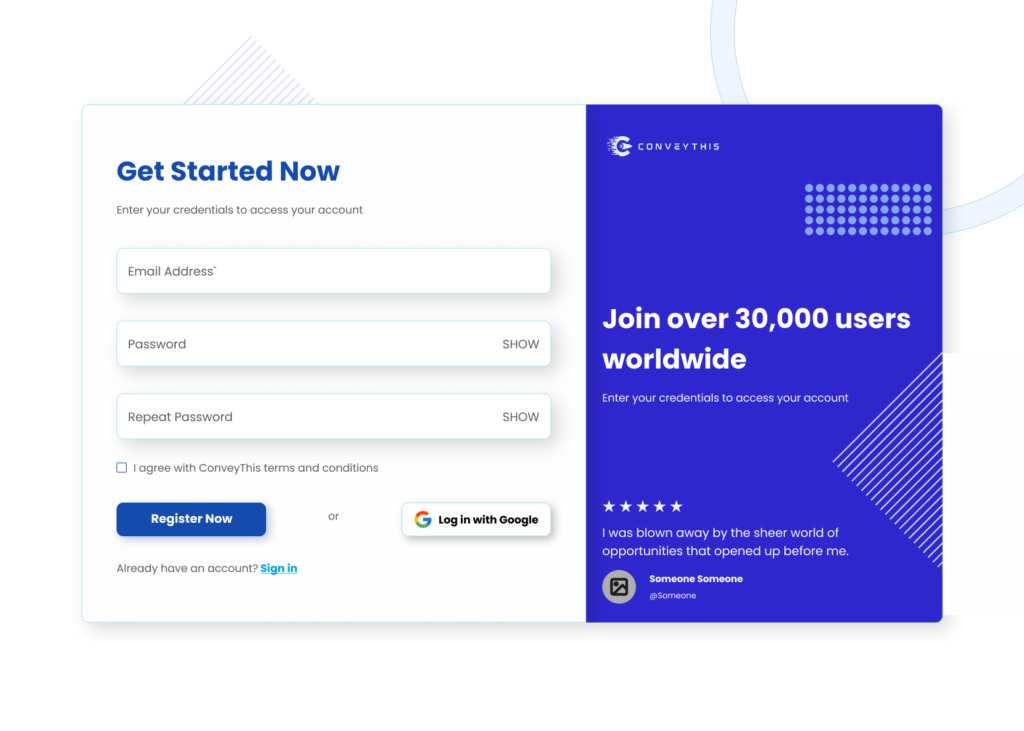
2) בחר את הפלאגין שלך באמצעות ConveyThis
טכנולוגיית האתר מתייחסת ל-CMS הספציפי שבו השתמשת לבניית האתר שלך, במקרה זה זה WooCommerce.
לחץ על "הבא" כדי להמשיך לשלב הבא.
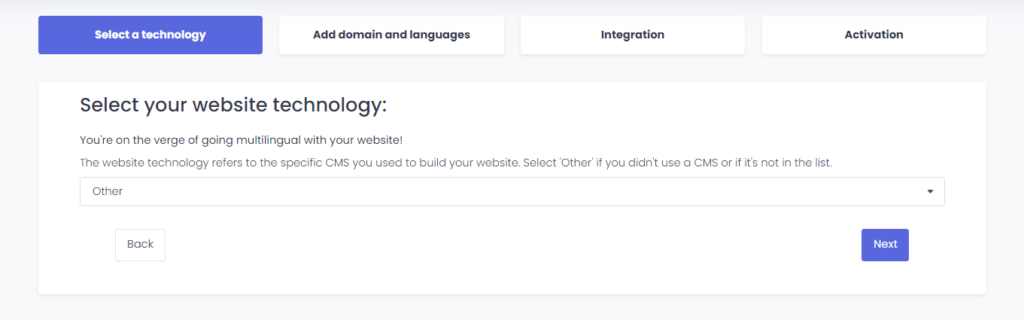
לאחר לחיצה על "הבא", הזן את שם הדומיין שלך וציין את השפה/שפות אליהן ברצונך לתרגם את האתר שלך.
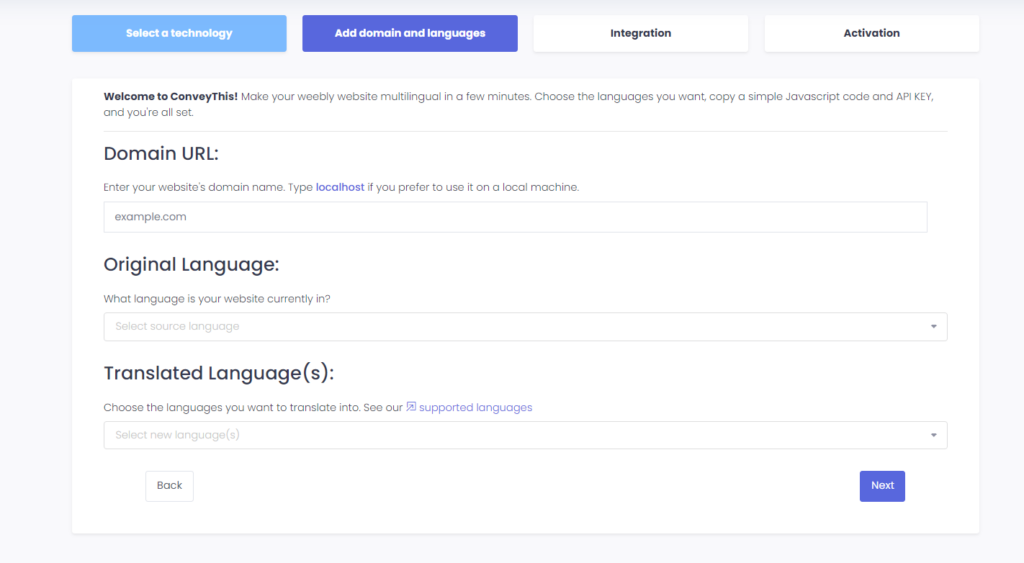
לחץ על "הבא" כדי לעבור לשלב הבא.
3) התקן את התוסף ConveyThis
עבור אל דף הבית של וורדפרס שלך ועבור אל "תוספים" ואז לחץ על "הוסף חדש"
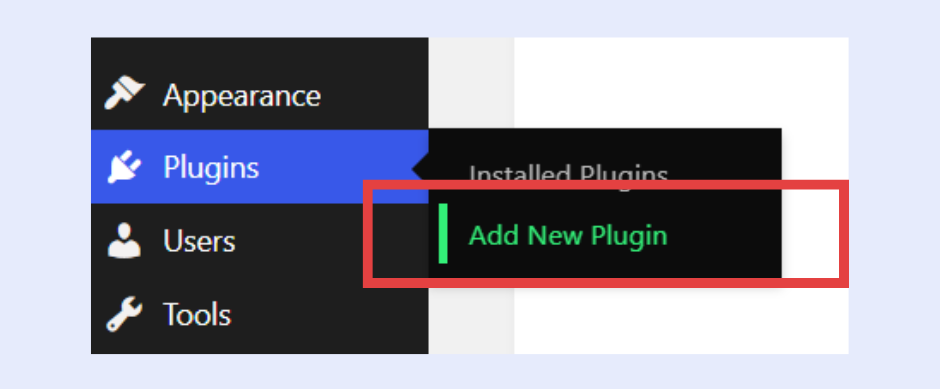
הקלד ConveyThis בשדה החיפוש והפלאגין יופיע.
לחץ על "התקן עכשיו" ולאחר מכן על "הפעל" .
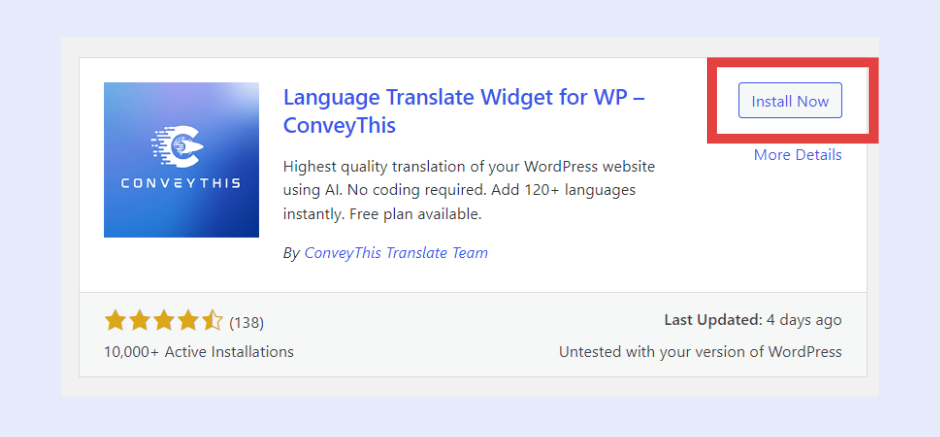
התוסף יותקן, אך לא יוגדר. לחץ על "קבל מפתח API" כדי להירשם ב-ConveyThis ולקבל את מפתח ה-API.
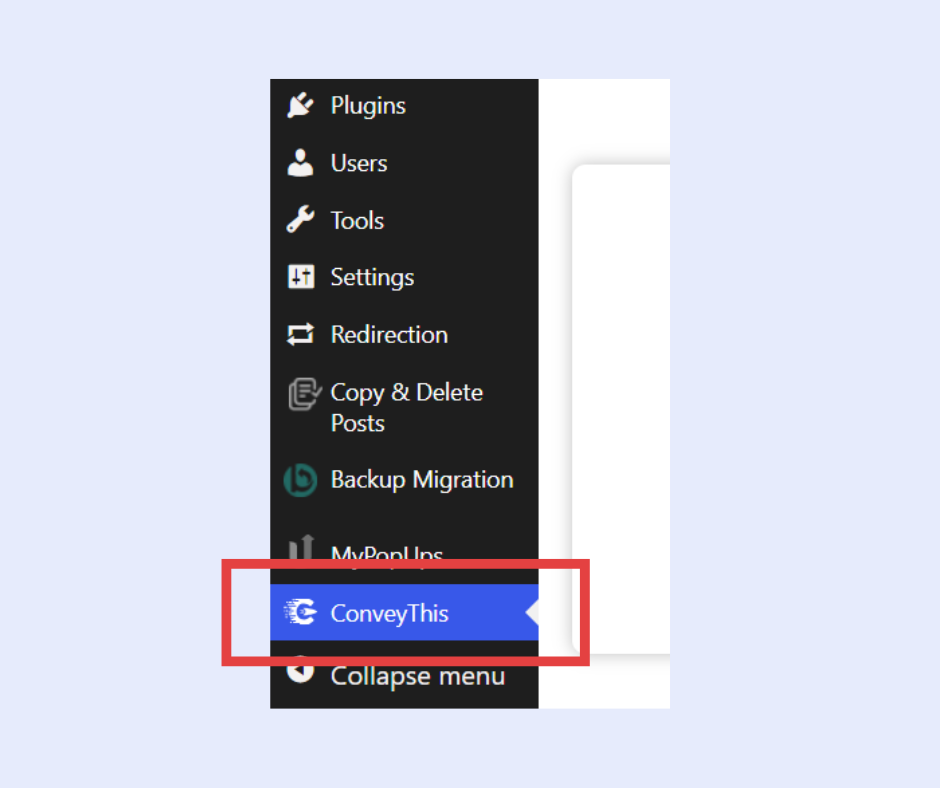
הדבק את מפתח ה-API שלך, בחר שפות מקור ושפות יעד ולחץ על "שמור שינויים".
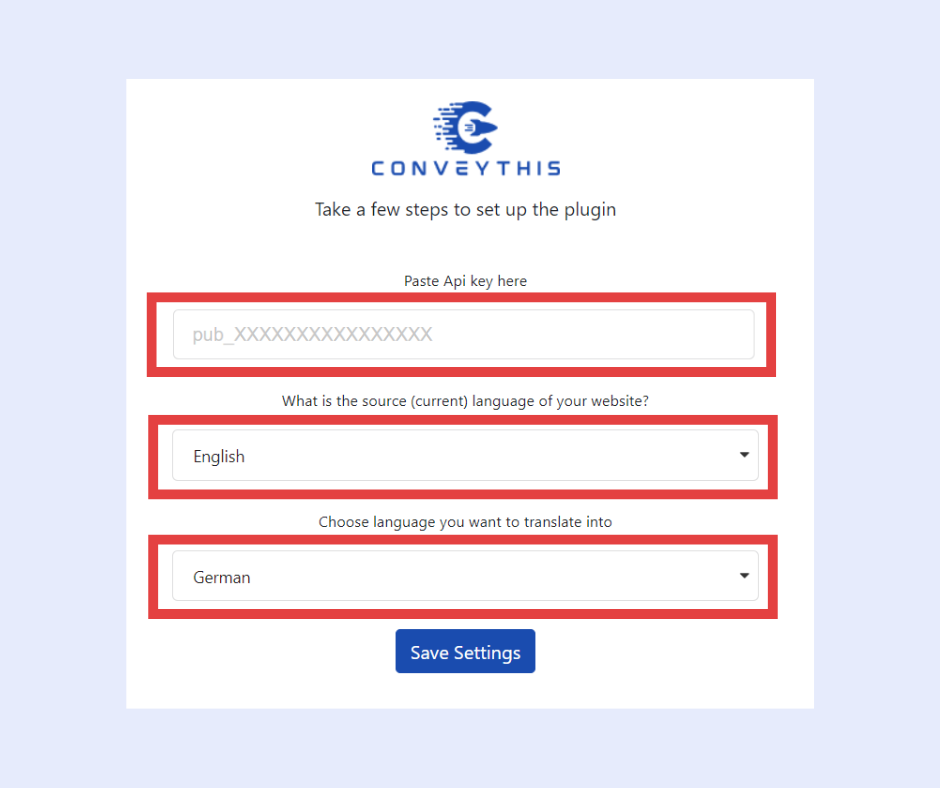
לאחר שמירת השינויים שלך עבור אל האתר שלך והשתמש בכפתור מחליף שפה.
4) סיימתם!
זהו. עבור לאתר שלך וראה את כפתור החלפת שפה בפינה השמאלית התחתונה. ייתכן שיחלפו מספר דקות עד להופעתו, אז אל תדאג אם עליך לחכות מעט.
נסה לשנות את השפה כאשר מחליף השפה מופיע - וכמו קסם, האתר שלך הוא רב לשוני! כעת תוכל לעבור למרכז השליטה ConveyThis שלך כדי לנהל את כל התרגומים שלך.
מזל טוב, עכשיו אתה יכול להתחיל לתרגם את האתר שלך!
*אם ברצונך להתאים אישית את הכפתור או להכיר הגדרות נוספות, אנא חזור לדף התצורה הראשי (עם הגדרות שפה) ולחץ על «הצג אפשרויות נוספות».