Shopify-integration
Det er utrolig enkelt at integrere CoveyThis Translate på ethvert websted, og Shopify-platformen er ingen undtagelse. Bare følg vores enkle trin-for-trin guide for at tilføje ConveyThis til dit Shopify-websted på få minutter.
1) Opret en ConveyThis konto
Til at begynde med lader dit ConveyThis-kontokontrolpanel dig se og administrere alle dine oversættelser. Du skal blot oprette en ConveyThis konto her.
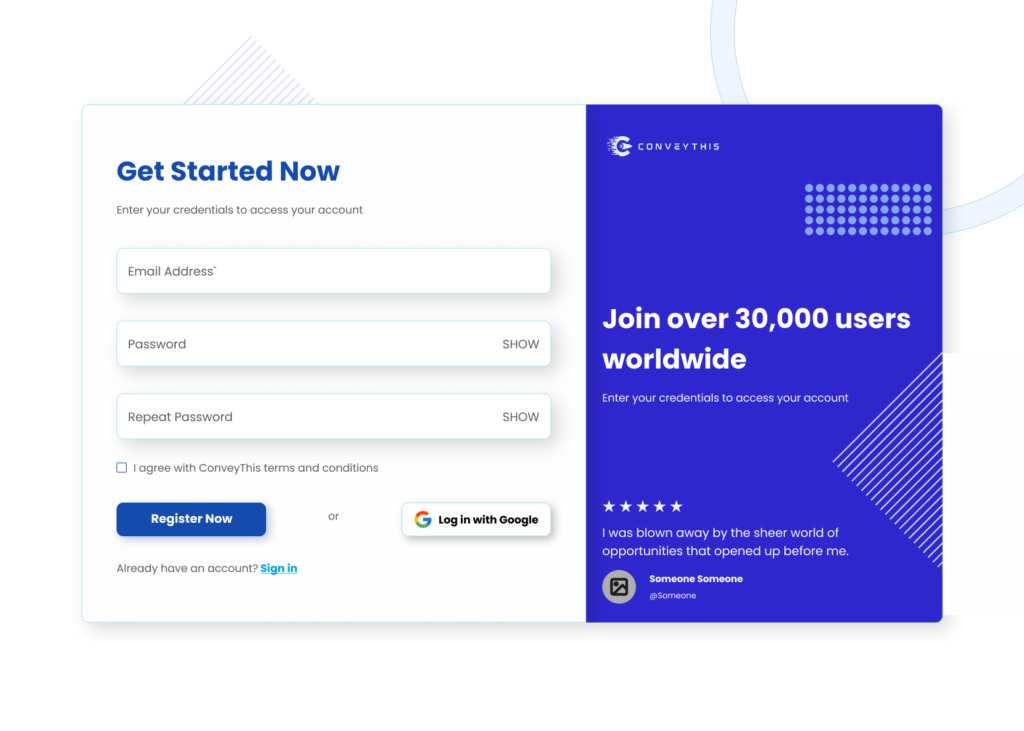
2) Vælg dit plugin via ConveyThis
Hjemmesideteknologien refererer til det specifikke CMS, du brugte til at bygge din hjemmeside, i dette tilfælde er det Shopify.
Klik på "Næste" for at fortsætte til følgende trin.
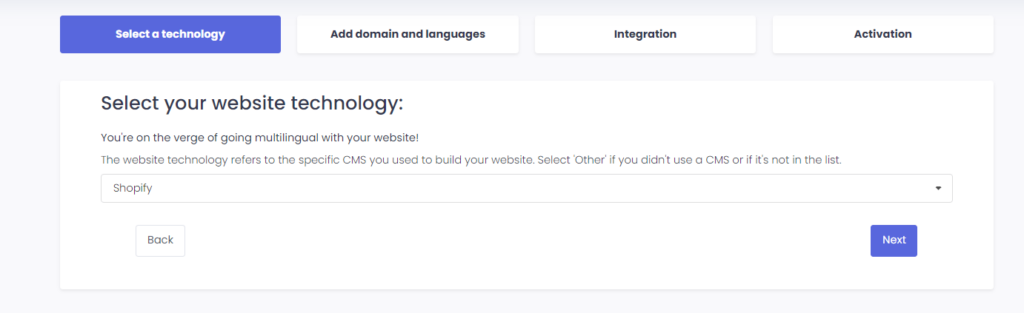
Når du har klikket på "Næste", skal du indtaste dit domænenavn og angive det eller de sprog, du ønsker at oversætte dit websted til.
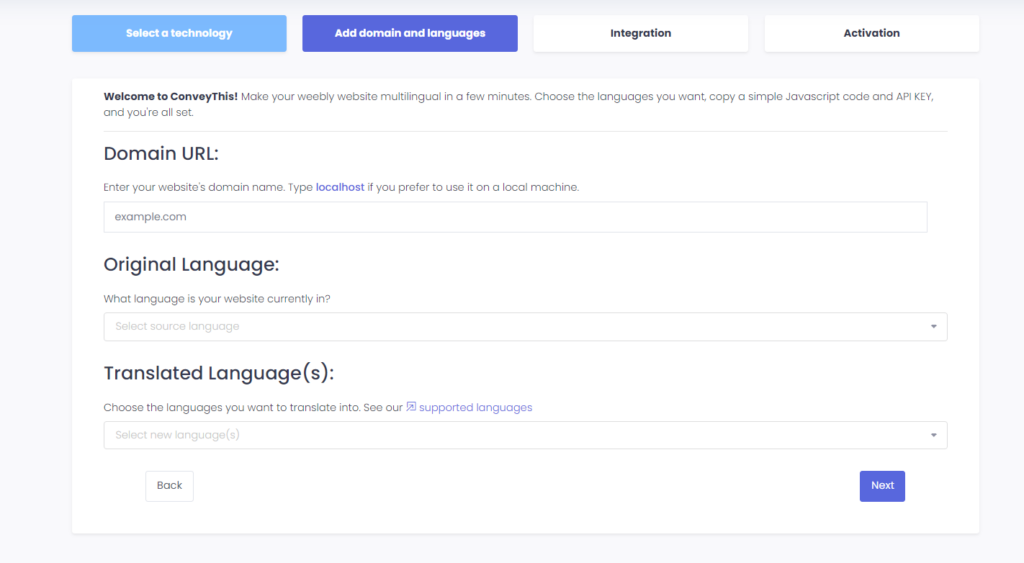
Klik på "Næste" for at gå til næste trin.
3) Installer ConveyThis plugin gennem Shopify App Store
Gå til dit admin-dashboard, og klik på "Apps"> "Besøg Shopify App Store." Søg efter ConveyThis, og når du har fundet os, skal du klikke på "Installer".
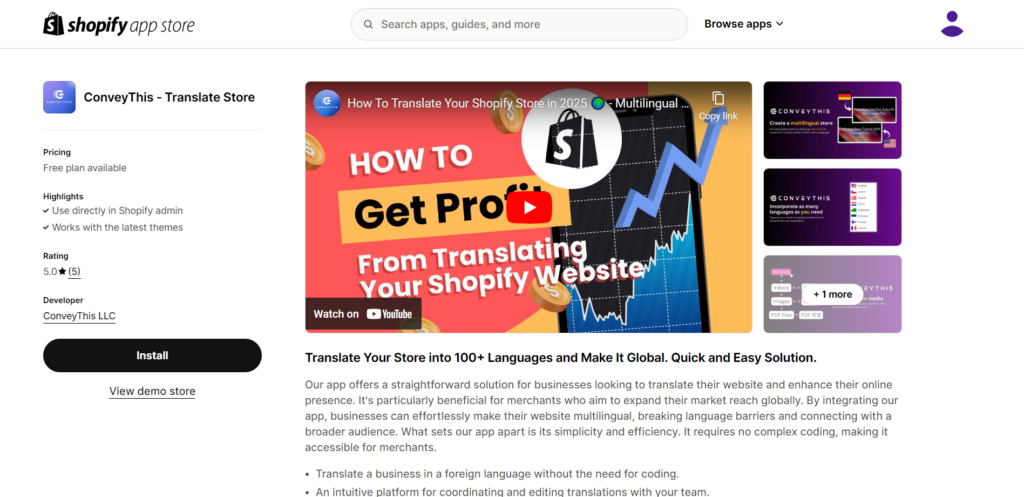
3.1) Opret din konto via Shopify-appen eller log ind på din eksisterende ConveyThis konto
Hvis du allerede har en eksisterende ConveyThis konto, vil du være i stand til direkte at oprette et nyt projekt eller genbruge et eksisterende projekt, hvis det er nødvendigt.
Hvis du ikke har en konto, skal du blot indtaste en gyldig e-mailadresse og en adgangskode for at starte din 14-dages Pro Trial .
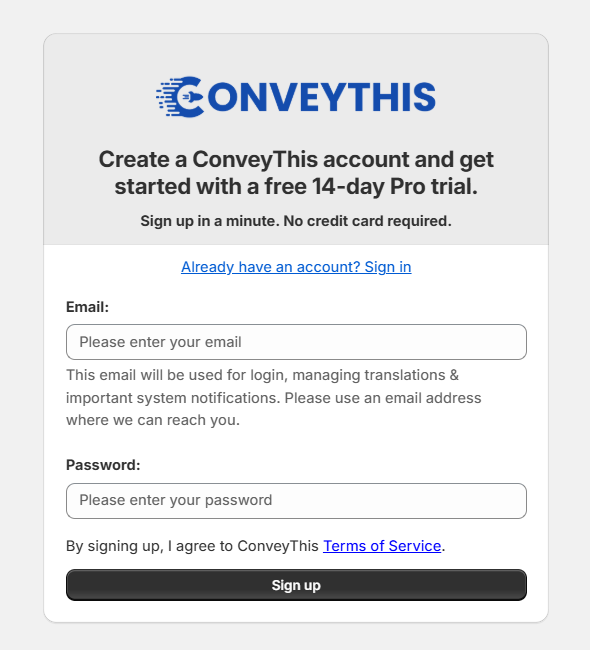
3.2) Vælg dine sprog
Når du har konfigureret din ConveyThis konto, bliver du bedt om at vælge det sprog, din butik i øjeblikket er skrevet på, og det eller de sprog, du gerne vil oversætte den til.
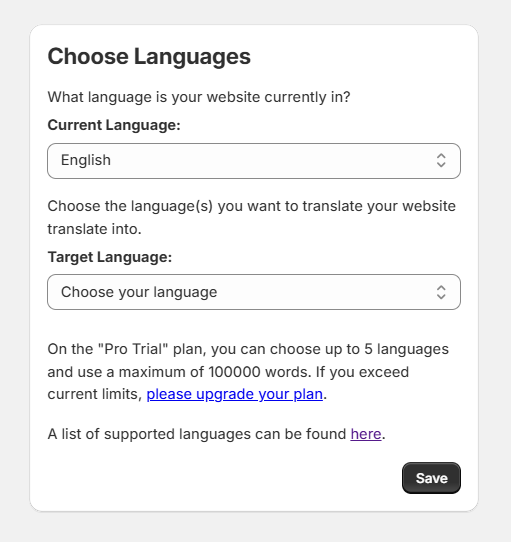
3.3) Aktiver ConveyThis plugin
Når sprogene er defineret, skal du aktivere ConveyThis i dit tema. For at gøre det skal du klikke på knappen "Aktiver".
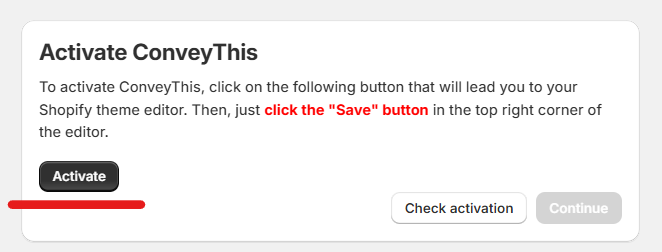
Herefter skal du klikke på knappen " Gem " i øverste højre hjørne af editoren.
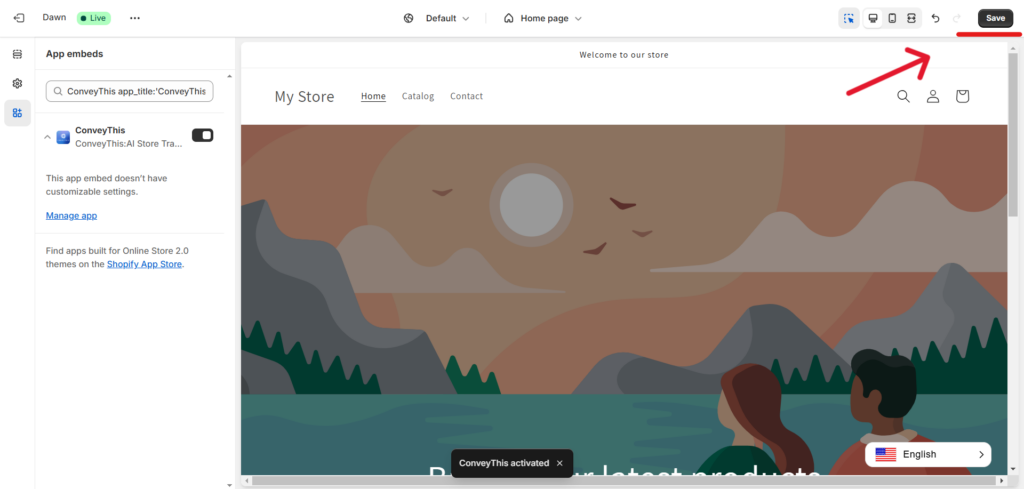
Når den er gemt, kan du vende tilbage til denne side og klikke på " Tjek aktivering " for at afslutte integrationen.
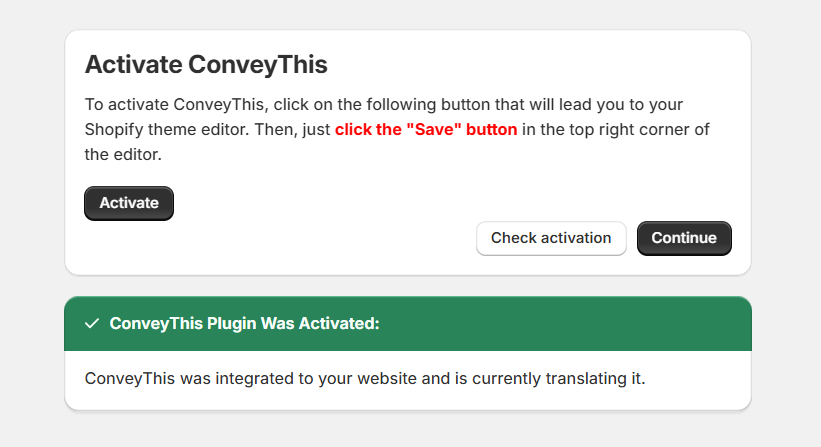
3.4) Du er blevet flersproget!
Nu hvor din butik har ConveyThis plugin aktiveret, kan du begynde at tilpasse dine oversættelser og/eller udseendet af din sprogskiftknap ved at klikke på "Tilbage til kontrolpanelet".
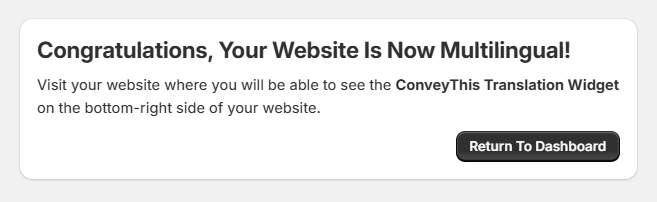
4) Installer ConveyThis-pluginet gennem Copy & Paste
Hvis du gerne vil vælge en anden rute i installationsprocessen for ConveyThis-widgetten, kan du altid prøve at Kopier og Indsæt vores kodestykke.
Først skal du navigere til Shopify Admin > Onlinebutik > Temaer , og her vil du se knappen "..." .
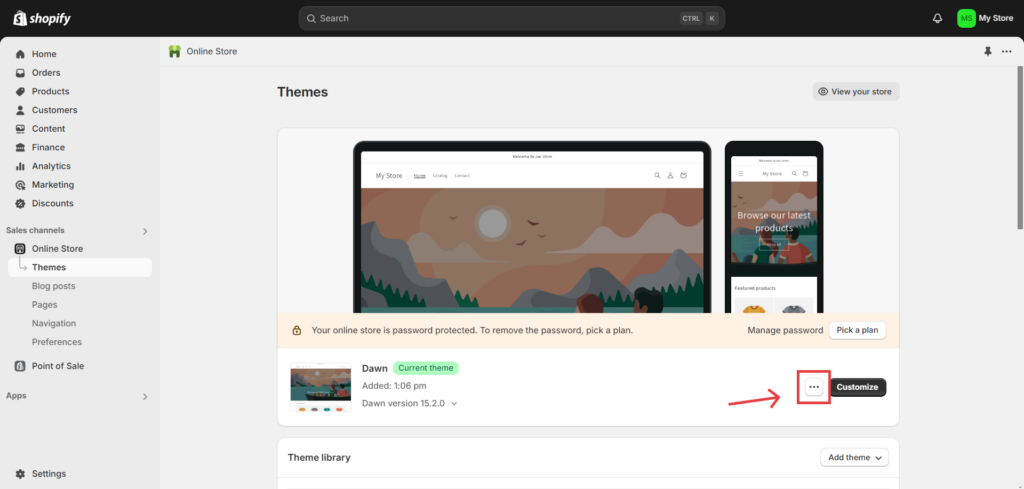
Når du trykker på knappen "...", får du en liste over muligheder, og blandt dem skal du vælge "Rediger kode" .
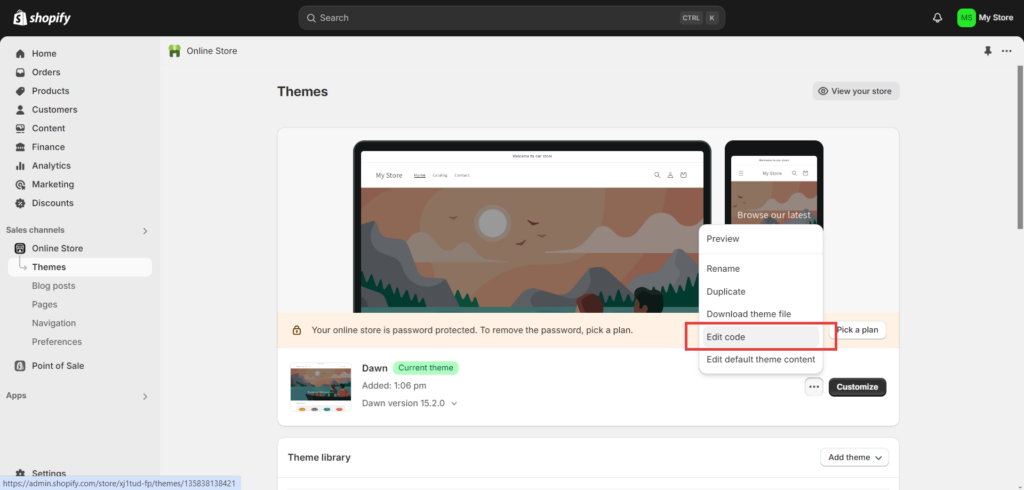
Når du har navigeret til "Rediger kode", skal du indsætte det medfølgende kodestykke i filen theme.liquid lige før det afsluttende tag.
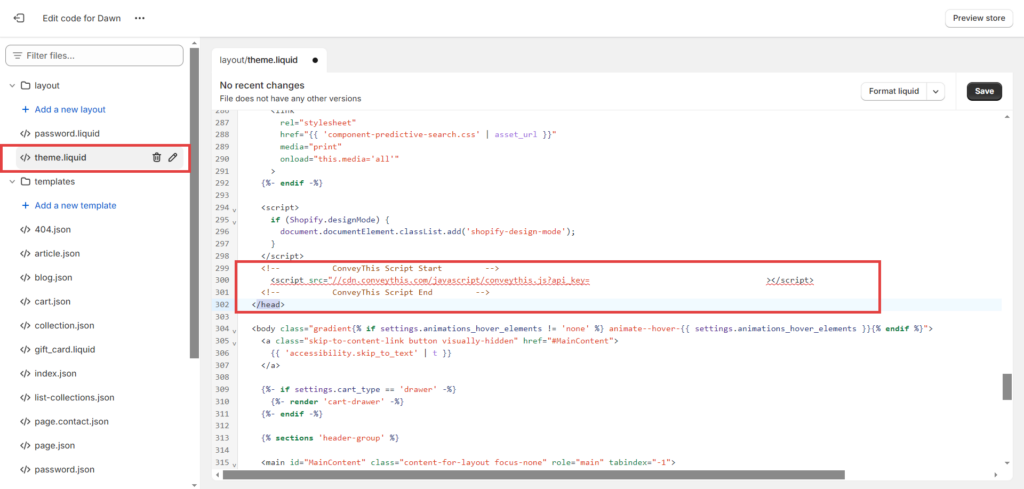
5) Du er færdig!
Det er det. Gå til din hjemmeside og se sprogskift-knappen nederst til højre. Det kan tage et par minutter at blive vist, så bare rolig, hvis du skal vente lidt.
Prøv at ændre sproget, når sprogskifteren vises – og ligesom magi er dit websted flersproget! Du kan nu gå til dit ConveyThis kontrolpanel for at administrere alle dine oversættelser.
Tillykke, nu kan du begynde at oversætte dit websted!
*Hvis du ønsker at tilpasse knappen eller stifte bekendtskab med yderligere indstillinger, skal du gå tilbage til hovedkonfigurationssiden (med sprogindstillinger) og klikke på «Vis flere muligheder».
Sådan oversættes Shopify Kassen Side?
1) Vælg målsproget
For det første skal du gå til din onlinebutik > Temaer > Rediger sprog.
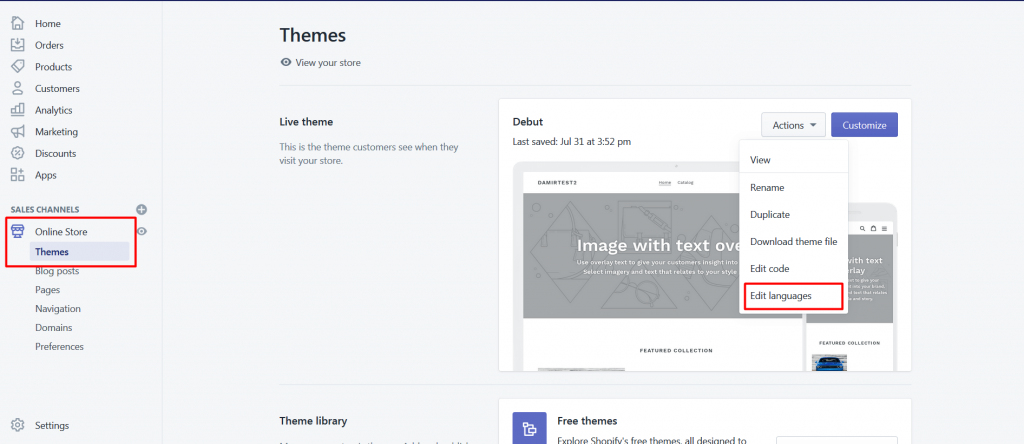
Vælg derefter det sprog, du vil oversætte:

Følg nedenstående trin for alle dine målsprog:
Hvis du ser dit målsprog på listen, behøver du ikke foretage dig noget.
Ellers skal du trykke på Andre sprog... og vælge dit målsprog.
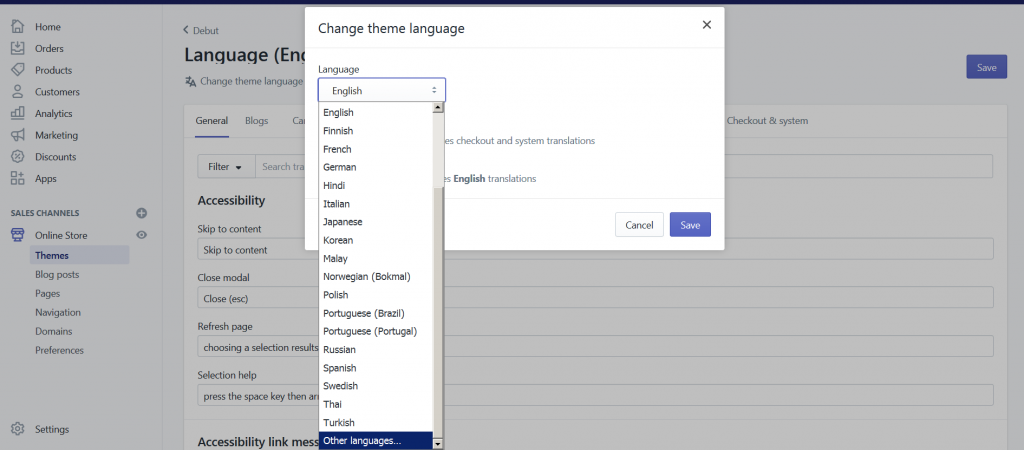
2) Naviger til Checkout
Gå til fanen Checkout & system , og angiv din tilpassede oversættelse til det valgte sprog.
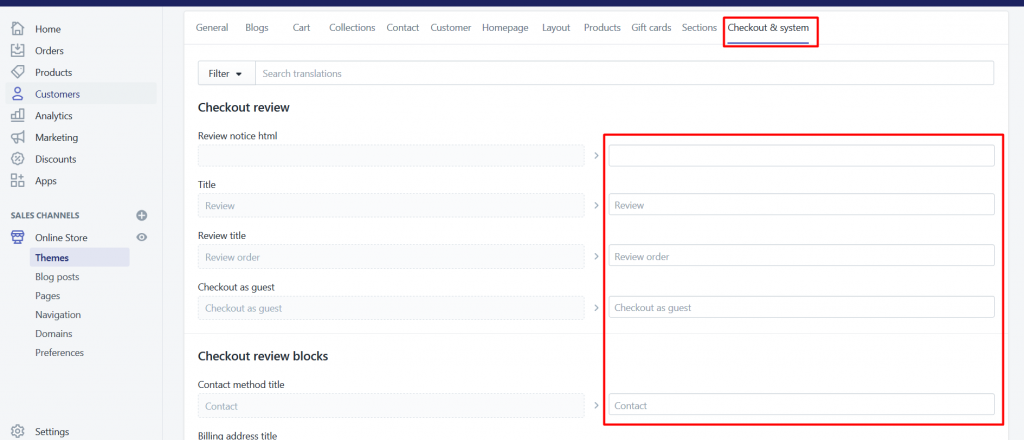
Til sidst skal du vælge dit originalsprog tilbage.

3) Du er færdig!
Det er det. Besøg dit websted, opdater siden og shopify checkout-siden oversættes også.
Din Shopify butik bør være fuldt oversat nu.